Revit Families for Mechanical Engineers (English)
- Description
- Curriculum
- FAQ
- Reviews
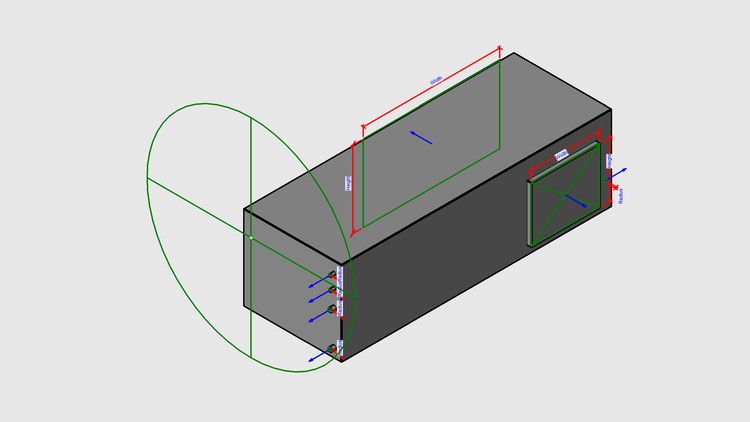
Revit is a design and documentation platform that supports the design, drawings, and schedules required for building information modeling (BIM), and allows for coordination among all team members.
By the end of this course, you’ll be able to:
-
Know about Revit and BIM technology. Starting the software and recognize user interface. Control the saving reminder, assign default view discipline, apply color theme, customize the keyboard shortcuts, control the working of double-click mouse, and place the location of ready-made templates and library files. The safe and easy way to open the standalone file. Assign a starting view. Recognize project user interface.
-
Create an account at Autodesk site for education to download a software, start of signing up till installing an appropriate software, and discuss some issues and how we can solve them.
-
Talking about Elements in Revit, and how we can make relations between them using Constraints. The difference between type and instance properties. Ways to select the various kinds of elements in a project. The function of TAB key. Create, save and modify a selection. How to control size of the element graphically.
-
Start talking and recognizing Families: their different kinds, and when you can use each of them.
-
Create an instance of a family type in the project, or change the family type for an existing element.
-
Use the Family Editor to make changes to existing families or to create new families.
-
How to create a simple AC unit with duct, electrical, and pipe connectors. Beginning from a specific template supplied with Revit, using the tools in the Family. When we finish the family, it will be tested in a sample project before using it to create elements in the projects.
-
How to create a custom family for gas systems used in some medical applications, start from placing a pipe connectors, adjust the diameter for each connector and the gas fluid for each pipe, then insert the family into the project. and create pipe system, and an appearance for each pipe.
-
1Overview
Welcome to Revit Families course for Mechanical Engineers
In this course you’re going to learn about:
The Different Kinds of Families
Working with Families in Revit project
Using the Family Editor to create and edit your own family
Shared Components in a Project and how we can scheduling them easily
How to create families starting from scratch using pre-defined templates
Dealing with DWG Block then convert it into smart family
-
2What is Revit?
Revit is a design and documentation platform that supports the design, drawings, and schedules required for building information modeling (BIM), and allows for coordination among all team members.
BIM is an integrated workflow built on coordinated, reliable information about a project from design through construction and into operation.
In the Revit model, every drawing sheet, 2D and 3D view, and schedule is a presentation of information from the same virtual building model.
Revit provides schedules, quantities, and material takeoffs to quantify and analyze the components and materials used in a project.
-
3About Resources
Practicing is needed to be sure that you understand all tips in the course, when you start design or work on a specific project, you may have problems, which will lead you to the solutions.
That’s why it’s so important to download the working files I’ve prepared for each course.
Open the video you want to watch, hover the mouse over any point in the screen, at the upper left corner, Resources available label appears, click to show the side menu which has Sections and Lectures, and show the downloadable files as well. Click the file to start downloading.
-
12About Revit - Introduction
Revit is a design and documentation platform that supports the design, drawings, and schedules required for building information modeling (BIM), and allows for coordination among all team members.
By the end of this chapter, you'll be able to:
Know about Revit and BIM technology.
Starting the software and recognize user interface.
Control the saving reminder, assign default view discipline, apply color theme, customize the keyboard shortcuts, control the working of double-click mouse, and place the location of ready-made templates and library files.
The safe and easy way to open the standalone file.
Assign a starting view.
Recognize project user interface.
-
13User Interface
Let’s start Revit software.
Starting with user interface, on the left, Project section within the recent projects list.
Use Open when you can’t find the desired project in the recent projects list.
New to create project using template from installed libraries or you can pick up one of these ready-made templates, which can be changed as you desire, I select the Imperial ready-made templates for different disciplines.
On Families section within the recent families.
Use Open when you can’t find the desired family in the list.
Use New to create a family from scratch, or use a block made in another software, and Autodesk Seek to download product for use in your Revit projects.
To access commands easily, use Quick Access Toolbar, at the upper left of the screen.
At the right, there’s an Info Center, for logging on Autodesk server, exchanging Apps, and searching for specific subject in the community.
Revit within release year and the file name can be found at the upper middle.
Press Help drop-down list, to read more about subjects, use Help button.
To know about the latest updates in Revit, click What’s New?
Also, Autodesk provides some tutorials, articles, and Apps to get more knowledge and functions for the software.
Be aware that “Resources list is needed the internet connection”.
-
14Open Revit software
-
15Options Dialog
In Revit, you can control the saving reminder alert, assign default view discipline to display, select discipline tool to display in the ribbon, apply color theme, customize the keyboard shortcuts, control the working of double-click mouse, improve performance of Graphics, place the location of ready-made templates and library files, choose where the rendering will be done, and specify its files location, and control appearance of tools such as: SteeringWheels and ViewCube.
-
16Open a standalone Revit file
It’s too risky to click the Revit file to open, probably the project will be crashed.
The safe and easy way to open the standalone file is using Open command. There’re many ways to do that:
You can select the file from the list.
Using the Application menu, click Open list, select Project.
Open dialog box appears, navigate to the location where you’ve saved your file, select the file, and click Open.
Or you can use Open in Project section
-
17Opening A Standalone Revit Project
-
18Starting View
When you open a recent file, the last saved view will be displayed.
You can specify which view will be opened.
-
19Project User Interface
To access commands easily, use Quick Access Toolbar.
Quick Access Toolbar is located on the left side of the title bar.
In the Quick Access Toolbar, you will find tools such as open, save, undo, redo, tag, text, and switching to a 3D view.
-
20Introduction
Creating design geometry is often done parametrically in Revit, which means that the related elements in the design are defined by linked parameters defining the interaction between the two.
By the end of this chapter, you'll know about:
The three different types of elements in Revit project.
Making relations between elements using Constraints.
The difference between type properties and instance properties.
Ways to select the various kinds of elements in a project.
The function of TAB key.
Create, save and modify a selection.
How to control size of the element graphically.
-
21Types of elements
Revit uses 3 types of elements in project: model elements, datum elements, and view-specific elements.
There are 2 types of model elements: Hosts and Model components.
-
22Apply Constraint with Dimensions
In Revit, any element in the model has a parametric linked defines its relationship with other element.
As this view, a relationship is created between the Grid and Curtain, which means if the grid moves, curtain moves instantly, if the grid aligns to another element, the curtain follows the grid.
-
23Element Properties
-
24Select Elements in a Linked Model [updated]
-
25Select Elements in a Linked Model [updated]
-
26Select Elements by Face [updated]
-
27Select Elements Using a Filter
When a selection includes elements of different categories, you can use a filter to remove unwanted categories from the selection.
For example, if the selection includes walls, windows, and furniture, you can use a filter to omit the furniture from the selection.
-
28Select All Instances
You can select all of the elements that are similar to the selected element in the current view, or throughout the project.
-
29Use Of The Tab Key
One of the most important keys on the Keyboard is the Tab key, which can be used to speed up our work on a project.
-
30Save Selection
When you need to control more than an element at once, you may need to create a selection, then save this selection in case you want to do changes again.
-
31Create Filter-Based Selection
Filters provide a way to override the graphic display and control the visibility of elements that share common properties in a view.
-
32Edit selection
You can add or remove elements to a saved selection. All what you need to do is, selecting the saved selection, and click Edit button in Selection Panel.
-
33Drag and Flip Controls
You can control size of the element graphically using drag points which will be displayed once you select the element.
-
34The Different Kinds of Families
-
35Revit Families
A family is simply a collection of elements with identical use, common parameters, and similar geometry.
Working File: (rme_advanced_sample_project)
-
36System families
System families are defined within the Revit project file, not in an external family file.
Working File: (Technical_school-current_m)
-
37System families
-
38System families
-
39Loadable families
Loadable families are families used to create building components such as doors,windows, furniture, and plumbing fixtures
Working File: (rme_advanced_sample_project)
-
40Family types
Different elements belonging to a family may have different values for some or all of their parameters. These variations within the family are called family types.
-
41Family Editor
The Family Editor is a graphical editing mode that allows you to create and modify families to include in your project.
Working File: (Column)
-
42Components
You load families that contain nested components or nested and shared components into a project using the same methods as any other family.
Working File: (The Second Home)
-
43Shared Components
A family that contains nested and shared families works as any other family within a project.
Working File: (The Second Home)
-
44Parametrics
Working File: (rme_advanced_sample_project)
-
45Use Families in the Project
Create an instance of a family type in the project, or change the family type for an existing element.
Working File: (rme_advanced_sample_project)
-
46Open the Family Editor
Use the Family Editor to make changes to existing families or to create new families.
Working File: (PIPE LAYOUT-END)
-
47Manage Families
Working File: (rme_advanced_sample_project)
-
48Import Family Types
Working File: (The Second Home)
-
49Delete Unused Families
Working File: (The Second Home)
-
50Adding a Subcategory to a Reference Plane
-
51Dimensions
-
52Simple AC Unit - Introduction
Hi! At this section, I am gonna show you how to create a simple AC unit with duct, electrical, and pipe connectors. Beginning from a specific template supplied with Revit, using the tools in the Family. When we finish the family, it will be tested in a sample project before using it to create elements in the projects.
-
53New Family
Open Revit software, on the families section, click New, browse to the template files according to system unit, then choose your template, I am gonna use “Generic Model”, and click Open.
The template includes multiple views, such as plans and elevations.
In the Family Category, from the filter list select mechanical, then Mechanical Equipment, and click OK
Save the family using Ctrl+S or save button on the quick access toolbar
Type the family name, notice family file extension (rfa), click option button to specify the number of backup files, and click OK, then click Save.
-
54Create the base
Hi! I am gonna show you how to form the Base of the AC unit, from the project browser, open Ref. Level,
In the Family Editor, you can add a reference lines in any view and use the same drawing tools and techniques used when adding model lines.
When you sketch a reference line, it displays as a single line.
On the Ribbon, Create Tab, Datum Panel, click “Reference Line”
Using the drawing tools, and sketch two lines, click Modify to end the command
Create the form using extrusion tool
On the Ribbon, Forms Tab, select “Pick Lines”,
Be sure to Check on Lock,
You can set the depth of the geometry before sketching it, enter a value in the Depth text box on the Options Bar.
Pick existing sketch lines, watching the status bar to know what you are picking
Click Modify tab Modify panel (Trim/Extend to Corner).
Select the four lines, when selecting the lines that need to be trimmed to form the corner, make sure you click the part of the line to be retained.
Click modify or Esc button to end trim command, then click correct sign to apply extrusion of the form.
The base is created.
-
55Assign Base Material
Hi! I am gonna show you how to apply specific material to the base
On the properties pallet
Click in the text box before “Material” under [Materials and Finishes] section, click the button, at the material browser dialogue, you can type the material name you want, or use the list to find it
Double click to select the material, click Apply, then click OK
Notice material shows at the properties pallet
Click home icon to show the base in 3D view
Change detail level to Fine and visual style to Realistic to see the new material.
-
56Edit the Extrusion
You can modify an extrusion after creating it
In the drawing area, select the Base
You can re-set the depth on the Option Bar
You can also resize the extrusion in a 3D view by selecting it and then dragging it to resize it
You can change the visibility, material, or subcategory of the extrusion from the properties palette
In the Family Editor, click (Edit Extrusion)
To add elements, Click (Pick Lines) or use other sketching tools
I am gonna change the location of elements by clicking and moving the cursor
and then Use Constraints by closing the locks between elements.
____________________________________
Working File [Create the unit]
-
57Base dimensions
Hi! In this video I am gonna show you how to annotate the Base, add new parameter, sketch reference plane.
On the properties palette Open Ref. Level to add width and length dimensions,
on the ribbon, Annotate Tab, select Aligned dimension,
pick the 1st point then the 2nd one to put the dimension,
do it one more time,
click Modify button to end the command,
select the first dimension,
on the Option Bar, from the list before Label option, choose Add Parameter
From the dialogue, there’s two sections: family parameter and parameter data
To create new parameter data for the width, choose the following
Parameter type, will be “Family parameter”
At section “Parameter data” type the name,
specify its type,
if you choose “Type” the parameter will be general which means it will fit all projects with the availability to change its data,
if you choose “Instance” the parameter will be unique which means it will be fit for only one project with specific data,
select dimensions to be the Group of parameter
Discipline will be common,
Type of parameter will be Length,
notice that Discipline and type of parameter are not active, which means they change according to other options which are Parameter type and the group
adjust the options then click OK
Repeat the previous steps to create new parameter for length
Open Front Elevation to add depth dimension,
First, draw reference plane, on the Ribbon, Create Tab, and select Reference Plane,
sketch line which represents the reference plane,
click modify button to end the command
Put suitable name for reference plane, from the properties palette, type the name in the text box, then click Apply
Now, I am gonna make a relation between the reference plane and the top of base, On the Ribbon, Modify Tab, select Align tool
First, select the parent item which will be reference plane, then the child item which will be top of the base,
Annotate the depth,
select the dimension to add depth parameter.
-
58Create the unit
Hi! In this video I am gonna create the body of AC Unit using 4 reference planes
From project browser, open Ref. Level
From the Ribbon, Create Tab, and select Reference Plane
sketch 4 lines which represent the reference planes
click modify button to end the command
Create the form using extrusion tool
On the Ribbon, Forms Tab, Extrusion, select “Rectangular”
Sketch rectangular using 2 intersection points of the four reference planes
Create a relation between the rectangular and references planes, and close the locks
Remember to set the depth of the geometry on the Option Bar
Click modify or Esc button to end extrusion command, then click correct sign to apply the command
A solid form extrusion is created
To view the extrusion, open a 3D view.
-
59Formulas
Hi! In this video, I am gonna show you how to use formulas to calculate values and control family geometry.
In the Family Editor, lay out reference planes.
Add dimensions, as required.
Label the dimensions.
Add the geometry,
and lock the geometry to the reference planes.
On the Properties panel, click (Family Types).
In the Family Types dialog, in the Formula column next to the appropriate parameter, type the formula for the parameter.
-
60Unit dimensions
Hi! in this video I am gonna Dimension the unit to its reference planes
Go to Ref. Level
Click Annotate tab Dimension panel Aligned, to determine the length and width of the unit
Place a dimension, and lock it in place to apply a constraint
Constraints build intelligence into the model, defining relationships between elements.
Dimension length and width
Then, dimension the unit to its reference planes
Assign parameters to label dimensions.
To set the clearance between the edge of base and unit
Select a line. A temporary dimension displays
Click the temporary dimension, type a new value, and press ENTER.
Repeat the last step one more time
To adjust the dimension parameters
In the Family Types dialog, in the Formula column next to the appropriate parameter
type the formula for the parameter
Click Apply, then OK.
-
61Duct connector
Duct connectors are associated with ductwork, duct fittings, and other elements that are part of the air handling systems.
I am gonna create duct connector for the A/C Unit
Go to 3D view
CreateConnectorsDuct Connector
Pick up the face to place the supply duct connector
Select the connector to specify the following
Flow configuration
Possible values are: Calculated, Preset, System
For diffusers, the default Flow Configuration is specified as Preset
and for air handling equipment, the default Flow Configuration is specified as Calculated
Flow direction
In order for Revit to apply an ASHRAE table, a fitting or accessory must be part of a well-connected system with a known flow direction.
Possible values are: In, Out, Bidirectional
System classification
Possible values are: Exhaust Air, Supply Air, Return Air, Other Air, Fitting, and Global
Flow means the amount of air flowing at this connector
Create an instance parameter for Airflow
Repeat the previous steps to create the Return duct connector
When a component with an duct connector is selected, the Create Systems panel displays the Duct tool, which allows you to create a specific HVAC system: Supply Air, Return Air, Exhaust Air.
-
62Duct dimensions
Hi! In this video I am going to size the duct connectors
Select return duct connector, from the properties palette, click the button next to Height
Add parameter for Height,
then select it and click OK,
now the height is read only, which means it cannot be edit from the properties palette
Repeat the previous steps to create a new parameter for width
To edit the dimensions, from the Family Types dialog,
in the Value column next to the appropriate parameter,
type the new value, then click OK
the dimensions has changed
Repeat the steps to adjust the supply duct connector size.
-
63Electrical Connector
Hi! In this video, I am going to create an electrical connector
Electrical connectors are used for any type of electrical connections, including power, telephone, alarm systems, and others
Go to 3D view
CreateConnectorsElectrical Connector
From Placement, select Face
Pick up the face to place the electrical connector
Click Modify to end the command
Select the connector to specify the following
System type, Click the arrow at the drop menu to see the list
Possible values are: Data, Power - Balanced, Power - Unbalanced, Telephone, Security, Fire Alarm, Nurse Call, Controls, Communication.
Select the appropriate option for the A/C Unit
Click in the cell next to Load Classification
Click the button, from the dialogue,
You can see Possible values which are: HVAC, Lighting, Power, Other.
select HVAC type
You can select Demand Factor as well or leave it as default
If you need to class the load, use this drop menu
Click OK to apply the type
Add parameter for Voltage and Load
From the Family Types dialog
in the Value column next to the appropriate parameter,
type the new value, then click OK.
-
64Insert A/C Unit into project
Hi! In this video I am going to Load the A/C Unit Family into a Project
Be aware that the project into which you want to load the family must be open
In the Family Editor, click Modify tab (Load into Project).
The family will remain open
If only one project is currently open, the family is loaded into that project, and the project displays in the drawing area.
Place the unit in the drawing area, then click modify to end the command
When A/C Unit is selected, the Create Systems panel displays one or more tools
the Duct tool, which allows you to create a specific HVAC system: Supply Air, and Return Air
the Piping tool, which allows you to create a specific hydronic piping system: Supply, and Return
the Power tool to create a Power system
-
65Create Pipe Gas systems - Introduction
In this section, you’ll do the following:
Create a custom family for gas systems used in some medical applications
Place pipe connectors
Adjust the diameter for each connector
And gas fluid for each pipe
Insert the family into the project
Recognize filters in Revit
Create pipe system
Create an appearance for each pipe
Be aware that, tutorials made up using Revit 2016
-
66Family Category
New
Open Revit software, on the families section, click New, browse to the template files according to system unit, then choose your template, I am gonna use “Generic Model”, and click Open.
The template includes multiple views, such as plans and elevations.
Extrusion
First, I am gonna create the body then place the pipe connectors
from the project browser, open Front Elevation,
I will create a form
On the Ribbon, Forms Tab, Extrusion, and select “Rectangular”,
enter a value in the Depth and offset text boxes on the Options Bar.
Start drawing the rectangular by two points, first one at the center,
the second point at (3,2)
3 ft width and 2 ft height, then click modify to apply the drawing command
Then click the correct sign to apply extrusion command
I am gonna move the form about 1’ 6” to the right to make the form be symmetrical at the Y-Axis
Click home icon to see the form isometric
Family Category
Adjust family type, from the ribbon, Modify tab, properties panel, Family Category,
In the filter list, select Piping, then Plumbing Fixtures,
At the Family Parameters section, I am gonna select (Use Radius) to be the default dimension for the pipe connector .
-
67Pipe connectors
Placing pipe connectors will allow you to see where the system will be going to or where the system will be supplied from
In this video, you’ll do the following:
- Create extrusion
- Set the working Plane
- Place pipe connector
- Setup properties of the pipe connector
- Save the family
To create extrusion with a pipe connector
On the Ribbon
at the Create tab
in the Forms Panel
click Extrusion
First, select the working plane using Set option at the Work Plane Tab
From the dialog, choose Pick a plane
Click OK
move your mouse over the Face
you would notice that it is highlighted
click the front face
then start drawing the first form using the circle tool
In the Option Bar
you can control the Depth, Offset and Radius of the form before placing it
Enter a value of the depth
and turn on the checkbox to input the Radius
click to place the first form
click correct sign to apply the command
copy the form twice using Copy tool
Be sure that the Multiple option is turn on
select the first point graphically, move the mouse cursor to select the second one, it should be 90 deg to the Y-Axis
type the displacement value and click enter
repeat the last steps one more time to create the third form
Click Modify to end the command
To place a pipe connector
On the Ribbon, in Connectors Tab, activate Pipe Connector
In the Placement panel in the contextual ribbon, select Face
Be aware that The connector should be placed at the proper location
click at the location on the first form
where you want to place the connector
you can see the pipe connector that you placed
repeat the last step twice
Click Modify to end the command
Select the connector element, by clicking on one of the three axis
In the Properties palette
Set Up the Flow Configuration
The available options are Calculated, Preset, and System
Calculated which means it calculates the fluid flow
Preset this means that we provide a desired flow
System means it will be received the value from the whole system
Set Up the Flow Direction
Enter a value of nominal radius
click Apply
Add a short description for the connector element
Repeat the last steps for each pipe connector
Then Save the family with a proper name and location
-
68Load Family
Hi! In this video I am gonna load the Family into a Project
Open the project
In the Ribbon, Insert tab, Load from Library Panel, click Load Family
Go to the saved path, and select the family to be loaded, then click Open
Now the family is loaded into the project
To add the family to the drawing area
From the Ribbon, Systems Tab, Plumbing & Piping Panel, click Plumbing Fixtures
The family appears at the Properties Palette
Place it in the drawing area, then click modify to end the command
When the family is selected, the Create Systems panel displays the Piping tool
Now we are ready to create piping systems
-
69Family in Revit
Family in Revit go through several steps
Inserting, Placing, Creating a system, Connecting, and Editing
Inserting: By selecting the type from the library
Or download it from Autodesk/Manufacture site. Then load it into project
Placing: Locate the family at its place in the building using “type selector”
Creating a system according to the type
Connecting: After creating a system.
It’s time to connect the components together which means to create a Layout “schematic” manually or automatically
Editing: Sometimes we need to change an attribute of the family, first we need to switch from project to family environment
Second, select the parameter to adjust it
-
70Create Gas systems
To Create the piping System
Select the family in the drawing area
Click Modify Plumbing Fixtures tab, Create Systems panel, Piping.
In the Create Piping System dialog, specify the following:
System Type which will be Other as I assigned it in the family editor
System Name: you can enter a name. I prefer to add same names
O2 as Oxygen
Click OK.
Select the connector for the assigned system
Reselect the family
Click Piping
enter a name
NO as Nitric Oxide
Click OK.
Select the connector for the assigned system
Select the family one more time
Click Piping
enter a name
N as Nitrogen
Click OK
The last system will be assigned automatically
You can see the systems at the System Browser
By selecting the systems at the View filter
You can notice the piping systems that has been created
click plus sign to expand the piping systems
expand the Other type
and here’s the three piping systems for the three different gases
-
71Filters - Draw Gas pipes
When you need to give a different presentation for any component, use filter
Filter in Revit is a simple way to give a specific color, layer weight for any element
To do that, use keyboard and type VG, at the dialogue, select [Filters] Tab
Use [Edit/New] button to create new filter
Let’s focus on this dialogue
The left section to check the old filters, the below toolbar, to create new filter, duplicate, rename or delete old filter
The middle column for applying filter rules on selected components
The right one to specify the rules
To create new filter, choose [New] or [Duplicate] button to use some rules for old filter
I am gonna duplicate the sanitary filter
Select the filter then click [duplicate] button
Use [rename] button to change the name to O2
To Specify the new rules,
from [Filter By] dropdown menu, select [System Name]
Then select equals
Type the Gas name
Use [Filter list] to select the discipline,
which will be Piping,
to apply the filter, select all piping components [Accessories, Fittings, Insulation, Pipes sections]
then click [Apply] button
Use the last steps to create filters for the other gases
Click OK to close the dialogue
Now use [Add] button, to add the filters
select the three filters by “left click and Ctrl key”,
then click OK
start to adjust the color,
use buttons below [Projection/Surface]
there are 3 buttons: Lines, Patterns, and Transparency to be adjusted for each filter
for oxygen, adjust the line presentation by click [Override] button below [Lines]
from the window,
select Weight, Color, and Pattern of the line by click on each dropdown menu
repeat the last steps for other gases
then click OK
I am gonna draw pipe segment to test the filters
Select the family
Click pipe icon to Create pipe segment
Then draw another segment,
click modify to end the command
Change scale to see better
Create pipe segments for other gases
As we can see, the different color for each filter is applied
-
72Annotation
In Revit, if you can draw, you can define new parametric elements
You can add tags to identify elements in views
to apply the tag
Click Tag By Category.
On the Options Bar
select the options that you want to apply to the tag
Click on the piping segment
The pipe diameter is tagged
change the appearance of tag to show the system name
re-select the tag
click Edit Family on the Ribbon
then edit size label
add system name from the left list
then click OK
reload the family into project
select the option that you want to apply
now we got size and system name data
tag other segments using the new tag
Select the tag
right-click a tag in the drawing area
and click Create Similar
Click the piping segment to place the tag in the desired location.
Repeat one more time
To exit the Create Similar tool, press Esc twice.



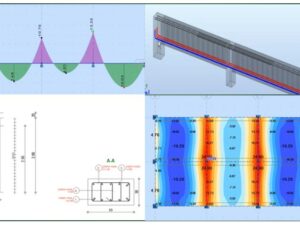
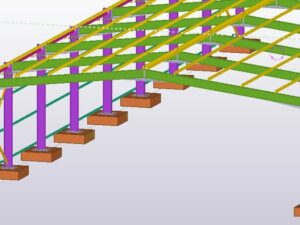

Social Network