Model Checking for BIM with Solibri
- Description
- Curriculum
- FAQ
- Reviews
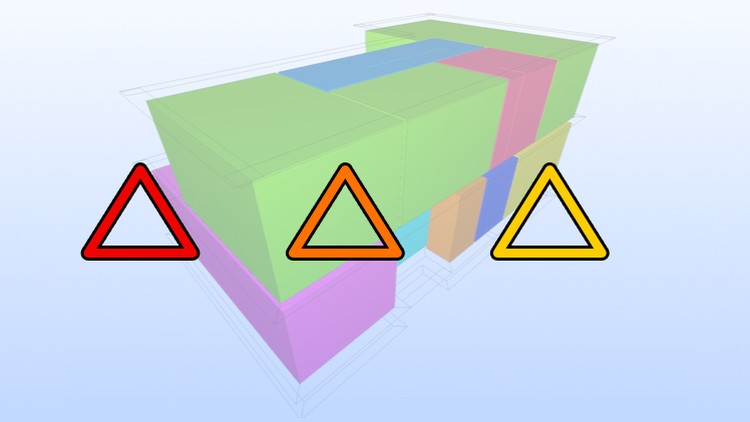
[This course has been refreshed in early 2025. New version, new recordings, up-to-date.]
[A few more videos are planned to be added, to go deeper into rule checking and automation.]
In this course, you will learn about Solibri, a powerful and cross-platform software for the visualisation and evaluation of models stored in the IFC-format (Industry Foundation Classes), the open standard for the exchange of Building Information Models. We will open IFC-models, navigate through them in 3D, but also check their content and quality and extract some schedules. We learn about the powerful set of filtering, reporting and communication tools that are available with Solibri.
In the first part of the course, we introduce Solibri and the concept of “Model Checking” using the Open BIM workflow.
We start from the basic and free “Anywhere” version, which can be used by anyone. This allows you to view an IFC model, consult its content, but also create presentation slides, to document and report. We explain the selection methods and how to create sections and markup.
The following parts expand on the extensive and powerful features of the “Site” and “Office” versions and require you to have access to a valid Solibri Site or Office license. Here we will introduce classifications, information takeoffs and, finally, rule checking, which is at the core of what Solibri is all about.
Finally, we also discuss a few additional tools, automation techniques, extensions and possibilities you have with Solibri.
No prior knowledge of Solibri or model checking is required, but it is strongly advised to have at least a basic understanding of the IFC standard, as this schema and file format is used by Solibri.
-
1Introduction - What is Solibri Model Checker?
In this video course we discuss Solibri, a software to visualize and evaluate building models.
Solibri offers a few variants of its software for this:
- Solibri Model Checker is their most comprehensive software. It is a commercial, cross-platform Model Control package, which allows to visualize, monitor, extract information and manage comments to multiple IFC models.
- Solibri Model Viewer is derived from the Model Checker. It is a free version that allows to visualize models and also to consult the results of the Model Checker.
- Solibri Model Viewer Pro adds to the Model Viewer the ability to actively participate in the management of comments. The software requires a license fee.
- Finally, there is the Solibri Optimizer, a free tool to optimize IFC files, so that the shared files can be made much more compact without loss of data.
The software works on both Windows and macOS, but requires sufficient computing power, especially when using multiple models. The software can be downloaded and activated via the Solibri Solution Center.
-
2What is Model Checking and why is it used in Building Information Modelling?
Model Checking is a technique for checking the content and quality of models on the basis of BIM models in an automated or semi-automated way.
A Model checker is, in other words, a kind of Spelling Checker for buildings or other projects. After loading one or more sub-models, different characteristics of these models can be evaluated.
-
3Before we can start... what do we actually need to follow along?
Software
To be able to properly follow these lessons, you obviously need access to the software.
Models
You then also need models on which you will carry out the model check. There are a few examples included with this lesson, but you can also start from the examples installed with the software.
IFC format
It is essential that these models are stored in the IFC format. Solibri supports both Ifc2x3 and the more recent IFC4 scheme. The way you can create this differs somewhat per software, but in most BIM software you have an extensive configuration of the export to IFC, in which you can select the scheme and associated Model View Definition.
Basisplan-step22 (ARCHICAD 16) is used as an example in the course. CD-Remake (ARCHICAD 21) is an updated version of that model (not 100% the same, as it was recreated).
Duplex is an older Revit 2011 model, often used in IFC-tests and libraries
Mod2 is an alternative model (ARCHICAD 18) as created during my ARCHICAD course
The other model used in the first part of the course is the default "Solibri Building" model, which is installed with the software (in the Samples sub folder).
-
4Solibri Model Viewer - an overview of the interface and viewing a model in 3D
After installing Solibri you can start up the software. You enter a general menu (File) from where you can open a model or browse for new models. Only files stored in the IFC format are supported as full models.
Right after loading you can assign a discipline and possibly an abbreviation and category to the model.
THE INTERFACE
The software will then open the MODEL menu where you will see three work windows by default. Although you can fully customize the interface, we keep it here on the basic interface.
MENUS (or tabs)
If you want, you can still adjust the entire interface by adding new windows or rearranging the existing ones. Four of these views are available as standard: MODEL, CHECKING, COMMUNICATION and INFORMATION TAKEOFF. You can also add new layouts yourself (like here for example CLASSIFICATION), but you should wait a while, until you better understand what the different panels are for.
NAVIGATION in the 3D Window
In the 3D window you can navigate with the mouse, but there are also a number of commands available.
MODEL TREE
The MODEL TREE panel shows the building in its spatial structure: starting from the project file you get the site and / or the building and below that the different floors. The different classes are then displayed per floor and the individual elements below.
INFO
The INFO panel shows the different properties for a selected element (in the 3D window or in the MODEL TREE). Because this number can be quite large, these are subdivided into different Tabs, according to the available PropertySets.
Other Interface TABS or menus
The other menus of the interface are visible in the Model Viewer, but are only active if you have a license for the full Model Checker.
-
5Understanding Navigation and Selection techniques in 3D and in the Model Tree
Alternative navigation Modes
Besides the usual PAN / SPIN / ZOOM you can also switch to a more interactive mode: WALK with the shortcut "3". Then you can in a combination of mouse and arrow keys.
There is even a GAME mode, under the shortcut “4”. Then the navigation changes a bit in the style of First Person Shooters, where the mouse determines the viewing direction.
SELECTING
You can select elements at any time in the 3D window. They are then colored in the 3D window and also the properties are shown in the INFO panel.
Alternatively, you can also select elements in the MODEL TREE or in some other places by adding them to the Selection Basket. Three icons are available for this:
-
6More tools to control the visualisation of the IFC-model
Show / Hide
To support the visualization, you can hide or show individual elements. By activating the Hide Command (shortcut "7") you can click on elements to hide them. This way, for example, you can easily look inside a building or hide an element that hinders the view.
Sections
You can also add one or more Section Planes (shortcut "0") by clicking on a plane. After placing a section plane, it remains active. You can then move it perpendicularly by holding down and dragging the SHIFT button.
Dimensions (measure)
When evaluating a model, it is useful that you can measure on the model. Use the Dimensions tool (shortcut "9") for this.
Navigation Map & Footprint Controls
Finally, on the toolbar we have the display of extra tools.
The Navigation Map shows a small 2D window in the bottom right corner of the 3D window, which shows a simplified plan view of the model and the current viewing position via a yellow arrow.
The Footprint Controls activate a range of tools for displaying the model, such as the automatic display of a derived plan with the contours and names of the Spaces.
-
7Solibri Model Viewer Pro and the concept of the BIM Collaboration Format (BCF)
There is a variant of Solibri Model Viewer that can be licensed for a fixed amount per month per user.
Solibri Model Viewer Pro
This version contains the full functionality of Solibri Model Viewer, but also adds the module for communication with a BCF server.
BCF is the BIM Collaboration Format, one of the open standards of buildingSMART and it is used to capture comments on a BIM model.
-
8Understanding the objectives of Solibri Model Viewer (Pro)
We explained what Solibri Model Viewer was. Can you indicated which functionality is supported in this software?
-
9Solibri Model Checker - viewing, checking, communication and information takeoff
In this section we will further discuss Solibri Model Checker, the most comprehensive software from the Solibri series.
Solibri Model Checker includes all the functionality of the Model Viewer and Model Viewer Pro, but adds a range of powerful analysis tools.
MODEL TAB
The visualization and display in Solibri Model Checker is identical to that of the Model Viewer, with the big difference that you can now load multiple IFC models. Solibri Model Viewer is limited to showing one model at a time.
CHECKING, COMMUNICATION & INFORMATION TAKEOFF tabs
These tabs contain the actual Checker functionality of Solibri Model Checker and will be studied in detail in the following lessons.
-
10An overview of the Role system, to control our rules, classifications and ITOs
Before we can execute a Model Check, we must first load the necessary rules. If we open a new project, Solibri itself will ask which rules we wish to use. Loading rules can best be done from a "Role".
Roles
Because the whole set of rules can be expanded, Solibri uses the concept of a "Role", in which a combination of rules, but also classifications and information takeoffs (ITO) are combined.
A standard set of rules and roles is installed with Solibri. However, it is possible to create new sets, which have been worked out by some Solibri distributors, for example, but also by individual BIM companies.
-
11Open an example Role, to get access to its rulesets, classifications and ITOs
Before we can examine in detail how to build Rules, it is good to first load and apply some existing rules and apply them on an example model.
Because we have already loaded the “Training” role, we can also easily open the corresponding rulesets. When we go to the CHECKING menu, Solibri suggests us some rulesets to load.
-
12About classification - manual and automated information enrichment
As already mentioned in a previous lesson, classifications are either derived from the IFC file or created in Solibri.
Classification Settings
Each classification has its own settings, which we can set via the Classification Settings.
Classification Rules
Here we get another table, in which line-by-line, on the basis of a filter or expression, a classification is assigned.
-
13Launching the actual Model Checker module to evaluate our model
If all conditions are met, the project is configured and we can check the loaded Rules.
Click on "Check" and Solibri will go to work. With large models it can take a while, but often it only takes a few seconds or minutes.
In our overview of the current rulesets we receive feedback in the form of colored symbols.
Rule: Required Components
Rule: Find Missing Component ...
Rule: Wall Height
Rule: Wall Opening Distances
Rule: Clearance in Front Of ...
Rule: Wall Intersections
-
14The Model Checking workflow - back and forth to the design model
General Workflow
This gives us a first overview of an actual model checking session. We loaded the Ruleset, checked a number of prepared configurations and then ran through the actual checks.
What is the normal workflow of such a model check? Actually, this has to be repeated several times. We can return to the design environment, make adjustments and then check the model again.
-
15Exporting your model checking results - reporting and output
Finally, you can also export a Report of the checked rules via the Report button on the CHECKING panel.
You can choose which results you want to include via the Content options.
The file type is either in text form (PDF and RTF) or as a table (Excel). If you want to process the text further in your own reporting, then you opt for RTF, which you can further edit in Word.
-
16Rules, Roles and other Checker tools
What did you remember about the main Solibri features?
-
17First look at the Ruleset Manager - where we can manage our rules
To organize rulesets yourself, we use the Ruleset Manager. This can be found in the FILE menu.
A completely new interface opens, in which we can go through the Solibri Rulesets in detail and collect and configure new rules ourselves.
-
18About rules in Solibri - which rules are available for us to apply?
It is good to reflect on the Solibri Rules. Although you can perform many different checks in this software, they all fall back on a limited set of pre-programmed rules.
These can be found in the LIBRARIES panel.
We see two types of rules: a few about accessibility and a larger set of general rules.
We take a look at the information about the selected rule on the INFO panel.
-
19Setting up our own Ruleset from scratch - by configuring rules
We create a new ruleset in the WORKSPACE via the NEW button.
If you look closely, you will see that this Ruleset is also displayed directly in the "Rulesets Open in SMC" folder in the RULESET FOLDERS panel.
Now we can further describe this Ruleset in the INFO panel with a Name and Description.
We can already look at the PARAMETERS for this Ruleset. This is intended to define some tasks that the user must complete before the rule can be followed.
-
20Communications - the basis for issue tracking on models
Because Solibri is intended to be used in BIM projects where multiple parties collaborate, a separate environment has been set up to make Presentations from issues.
Go to the COMMUNICATION tab and create a new presentation in the PRESENTATION panel.
We can choose to start completely within Solibri (New) or to work with the BIM Collaboration Format, in the form of a BCF file or by connecting to a BCF Server.
We could also start from the already collected "Checking Results", in which you can then take over open or unresolved issues. This requires that you always create a Slide for these issues.
-
21Issue Sorter - not unlike a Powerpoint presentation
ISSUE SORTER
Each comment ends up in the Issue Sorter. It helps to consider the PRESENTATION system of Solibri as a kind of PowerPoint presentation, with slides that you can play in a certain order. However, here each slide can contain multiple sub-slides in the form of comments.
-
22Exporting our presentation for reporting and sharing
The presentation can be completely created in Solibri, but to be able to show this to other partners, it must be shared.
If the other partners have Solibri Model Viewer or Checker, they could share the SMC file. However, this is often too cumbersome or contains too much additional information outside of this presentation.
A better alternative is to export the presentation in a report.
Reports can be saved as a text, as a table or as a BCF document.
-
23Connecting to a BCF Server - to synchronise our issues online
BCF Workflow
We saw how we could export our comments from Solibri to BCF and then open them in another BCF-compatible software.
It is even possible to continue to work on these comments in this external software and, for example, add additional comments or add to existing comments. The result could then be saved again as a BCFzip file and loaded back into Solibri.
If several parties work on the comments at the same time, this is not an ideal way of working together. You will then receive different versions of the same comments and it is not always possible to keep the related comments together.
At that moment it pays to use a BCF Server.
-
24What is Information Takeoff? And how can we use it in Solibri?
In Solibri we can derive an Information Takeoff based on the data in a model: a table or schedule of elements in which we include certain properties.
This is used for bill-of-quantities, parts lists, cost estimates or also for checking certain properties.
We take a look at an example.
-
25Creating a new Information Takeoff from scratch
Creating a new ITO is relatively easy.
We can create a new ITO on the INFORMATION TAKEOFF toolbar and then get a number of general settings to determine which elements from the model should be included in the ITO.
There is obviously a name and description, but that goes without saying. What really interests us is the "Components" table. Here we can determine which components (elements) from the IFC model or from the multiple IFC models must be included or excluded.
If we want to include other information, we can add columns or change existing columns. Suppose we want to add the surface, then we can choose a new property in the context menu or right-click of a column.
-
26Exporting the results of an Information Takeoff
The result of an ITO can be exported as an Excel document.
Click on Report ... and we will see the Report Information Takeoff dialog.
Click on Save Report ... - after a few seconds, Excel opens with our exported table.
A Plain Excel Report contains no layout and shows the bare table, but takes the colors as a cell background. The transparencies are unfortunately lost here, so in that case it is better to set a full color in the classification.
We can also work with a template.
-
27Possibilities and limitations of Information Takeoffs in Solibri
We use ITO for many purposes. When evaluating a model, the interactive list is a good way to check for example the presence of certain properties. By coloring the elements without this property red or by only showing the elements where a certain property does not occur, you get visual feedback.
Of course you can also elaborate this via a Rule, but often it is quicker to work this out first as an ITO and then to create it as a configured rule.
Another nice option is that you can create a presentation based on an ITO. For example, suppose you make an overview of the Spaces on each floor, with a color code according to the space usage. You can include the slides for this presentation in one go for each floor.
-
28What is Solibri Optimizer? How can it help us in our projects with IFC files?
Solibri Optimizer is a separate free software to optimize IFC files.
The program is based on the principle of redundancy: there is a lot of repetition in a model. Many elements have the same geometry, the same types, the same relationships and the same properties. As far as possible, the optimizer will check, compare and remove this redundancy.
Optimizer does this automatically and the user has no further control or options to set. It therefore works very easy.
-
29Compressing a model with Solibri Optimizer - simple to use with big results
You open the optimizer and get a simple interface.
You can drag an IFC file to the topmost entry field. The only option is whether you want to compress the file with the ZIP algorithm afterwards.
-
30Concluding remarks on Solibri Optimizer
Solibri Optimizer is a fairly easy-to-use software. You choose a file and the software does the rest. Nevertheless, it is good to reflect on the results.
The Optimizer guarantees that all elements, types, materials and so on are still identifiable with the same guid and contain the same information.
The result is in other words a file that can be stored much more compactly, with the same content. And that is exactly why we would use it.
-
31What is IFC optimisation?
How can you make an IFC file smaller?



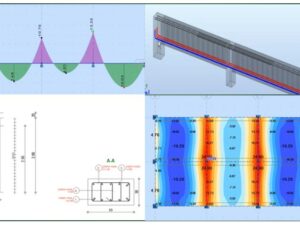
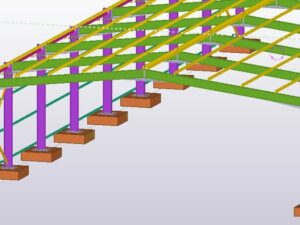

Social Network