Master of AutoCAD 2D / 3D in 4 hours!
- Description
- Curriculum
- FAQ
- Reviews

Introducing excellent, online AutoCAD training that allows you to learn at your pace without spending entire days at a time away from the office or your college. The course includes basic introductory lessons to AutoCAD 2012 2D & 3D. You learn commands and techniques for creating, editing and printing drawings with AutoCAD with ease! You will become familiar with the AutoCAD interface, coordinate system, entry methods, annotation objects, using layers, setting up drawings for print, manipulating reusable content, and basic display features. Course suitable for beginners and experts.
The course outline:
- AutoCAD Interface: Layout and Toolbars
- Move, Copy, Rotate
- Grid & Exercise 2
- Printing draws to PDF file
- Printing using Layouts
- Polyline advance
- Advance editing with GRIPS
- Dimension & Text Style
- Dimension and Text
- Block
- 3D Modeling, Box, Navigation wheel, Cylinder
- Divide – Measure – Distance
The course package:
- 8 modules with 30 video tutorials and 9 slideshows online PDF
- 3 exercises tutorials
- Videos available, 24 hours on 24
- Learn when you want (every day or week-end)
-
1Interface: Layout and Toolbars
This module that
explains the interface of AutoCAD. Basics to the drawing and this is what AutoCAD interface looks like. There are the first exercises to create...___________________________________________________________________________
Remember, to increase the sales for your business you need apply the best marketing strategies!
^_^ Download the free e-book attached ^_^
PS. If you finish this course, in the last lesson, there are special awards.
-
2New dwg-dwt-dwf, Save, Open, Close fileThis is the first video of Module 1. There is a tutorial attached with this module that explains the interface of AutoCAD. Today we are going to start a little bit of basics to the drawing and this is what AutoCAD interface looks like.
-
3Drawing units type precision, Template file
By default, AutoCAD is setup for the decimal units. if you are doing the architectural drawing, then you have to change unit to architectural and every time that you close AutoCAD it will go back to the decimal unit, unless you have created a template that you use for new file, and you create a new file and change the units to architectural and save that file. Then every time you open that specific file, it will revert back to architectural units.
So the first thing you want to do is you are going to create a template. What you have to do first though is you type units, which is units in the Command prompt, and hit Enter, when you do that AutoCAD will open this dialog box, which gives you several options. -
4Draw tool bar, Commands, Line, Ortho mode, Direct
So now, we have created a template file, we are going to do a little bit of drawing. This is your Draw toolbar. Now for every command in AutoCAD, you can execute the command, or start the command using three different options, you can either go to the Ribbon, which is this bar here, and it has several tabs. If you are drawing something, you would go to the Home Tab, and then the Draw toolbar, say I want to draw a line, then I go to the Home Tab, there is my Draw toolbar and there is my Line command over my line tool.
-
5Zoom, Polar, Tracking, Angle
If you have a Scroll Button Mouse, then if you move the Scroll towards the screen it is going to zoom into the screen, if you move the Scroll towards you it’s going to zoom out. When you hold the Scroll Button down, the cursor changes into a hand sign and you can move objects around the screen without zooming in or zooming out, say you could just move things away when you don’t want to see them, or bring them back on the screen.
-
6Circle
The next command that we are going to learn is the Circle tool on the Draw toolbar. Now the Circle tool has little downward arrow which means that it has more options to offer. When you click on the downward arrow, it is going to give you all these options.
By default the option is Center, Radius which mean that you draw a Circle using a center point and the radius and that will give you a little display of what it wants to do, if I hold my mouse on top of that It tells me that when you are drawing a Circle, you have to specify the center point first which is the number 1, and then specify the radius.
-
7Arc
The next command that I am going to quickly show you is the Arc command, and like the Circle command when you click on the downward arrow there are several options for an Arc command. There is a Three Point Arc, there is a Start Centre End, Start Centre Angle, many, many, many commands and depending on what you need you might use different options.
I am going to show you Three Point Arc, Start Centre End and Start Centre Angle command. The rest you can practice on your own, they are pretty easy to understand and remember the Command Prompt is going to tell you what it wants to do.
-
8Polyline, Rectangle, Polygon, Ellipse, Donut
The next command that I am going to show you are the Polyline which is here, Polygon, and Rectangle, the Ellipses, and finally the Donut command, and then we will start the activity, say you can put all these together.
The Polyline command like the name suggests, Polyline means many lines, it’s basically all the lines that are connected together. I am just trying to draw me something here, now I am going to draw something random with the Line command as well, so that you can tell the difference, when I click on this line, if you notice all four lines are connected, when I click on one line, all four lines get highlighted when selected.
-
10Move Copy Rotate
Welcome to Module 2 for your AutoCAD tutorial. Today we are going to learn more about the Modify toolbar which is under the Home Tab, which has tools like Move, Copy, Stretch, Rotate, Mirror, Scale, Trim, Fillet and Array. Before we start Module we are going to Open a New file using an AutoCAD template that we created yesterday and save it is a Module 2 file. So we are going to File, New, find the template we created yesterday, and then Save As this file, so we go to File, Save as, and this is going to be a dwg file, we are going to save it as Module 2, I want to have a Module 2 file so I am going to save as Module2a, and click Save, and now I have a Module2a drawing.
-
11Mirror, Letf-right mouse selectOther option in the Modify toolbar is Mirror. Mirror is going to create a Mirror copy of the selected objects and like graphics on the image shows you, you can make symmetrical objects using the Mirror option, for instance in the Table Tennis Paddle you only need to draw one side of it and Mirror it on the other side. If I had to Mirror this box, I am going to add a little line on this, so you can see what it looks like, type l for Line, and we are going to draw a little diagonal here. Now I am going go to Mirror and I am going to select the box and the Line, hit Enter, now notice what the Command prompt is trying to tell you specify the first point of the mirror line, Mirror will only work along an axis, you cannot just click it and move it to a specific direction, like we did with Move, Copy and Rotate.
-
12Scale, Stretch, Fillet
The next command that I am going to show you is the Scale command which is up here. The Keyboard shortcut for the Scale command is sc for Scale. When you click on the Scale command and start it you do the same thing, you Select the object, hit Enter or right click on the Mouse, Select the Base point from where you want to Scale the object. Now this is where it changes, you would read the Command prompt that says specify the scale factor or [Copy/Reference], which means you have three options. You can specify the Scale factor, copy this object, or use a Reference. I am going to use the first option which is the default option, which is the Scale factor.
-
13Chamfer, Trim
Now, I want to Chamfer this corner of the Rectangle. So I go to Chamfer, now before you actually Select anything you have to look at the Command prompt, and if you notice, it says current Chamfer distance 1 is 0”-0” and distance 2 is 0”-0”, so this time it’s going to make perfect 90°(ninety degree) angle. If you want to Chamfer this say by ½ inch, then you have to first type d for distance and specify the first Chamfer distance which is .5 and the second Chamfer distance which is .5 and then select the first line and the second line and there you have a Chamfer. If you want to increase this you go back to Chamfer, Keyboard shortcut for Chamfer cha, before you Select anything on the screen you have to type d for distance, and you change the dimensions, I am going to make it 1 inch and then 1 inch for the second distance also, then I am going to Select the first line and the second line and that will Chamfer it by 1 inch. It makes a nice clean break, there is no extra surface.
-
14Polyline, Explode
If you have a Polyline like a Rectangle created using Rectangle command or even using Polyline command, then trimming is possible. What you need to do is, as said before you trim something, say you have a Rectangle, and then you have a line cutting across it and you want to trim a portion of this Rectangle. Before you use the Trim command you have to explode the Rectangle because it’s a Polyline its one single entity.
To do that you go to the Explode command up here on the Modify toolbar or you can type x for Explode. Click on the Rectangle once and then hit Enter. Now you can execute the Trim command tr for Trim. -
15Extend
In a scenario like this, and I want to connect this line to that line. This is where Extend comes into play. I can go to Extend here, Keyboard shortcut is ex, you first select the boundary edge, like that one, hit Enter, then the line you want to Extend, hit Enter to complete the command.
-
16Lengthen, Break, Zoom, OffsetOther commands that are pretty nifty are there is a Lengthen command, which is going to increase or change the length of an object like a Line or an Arc. In this case there are several options down here, and you need to specify which option you want to use first before you lengthen the line. You can use Delta, Percent; Total and Dynamic, and the most usual one that you are going to use are Percent and Total. Say you want to lengthen this line twice its size, that is 200% (two hundred percent), or you want to make it half its size, say 50% (fifty percent), it works the same way like the Scale command.
-
17Array
The Array command is a very handy tool when you want to create rows and columns of certain objects, or you want to create a Polar array which is a circular array. If you notice on the screen there is tiny window that shows you how you can array objects around a circular pole or circular axis and create multiple objects with one tool.
Now we are going to do Rectangular array first, I am going to click on that. The first thing you do is Select the object and hit Enter then you have to specify the Base point. By default CAD will pick the centre of the box or the object as the Base point that you could use. But if you want to array an object very specifically along an edge of a line or the edge of an object, then you want to click specific Base point, so you want to type b for Base point, and in this case I am going to Select the corner of the box as the Base point.
-
21Polyline advance
This is the video for Module 3, and we are going to talk little bit about Advanced Drafting skills. So we are going to talk more about the Polyline, which is another Draw toolbar right here. We are going to talk little bit about your zoom option and zoom tools, all those that are available to you, and then we are going to talk a little bit about layers, and then finally complete one exercise. Then actually create a series of layers, and then also create a floor plan, which is going to resemble something like this.
So to start with, I already have a new file open, you want to Open a new file using the template, and I am going to show you a little bit about the Polyline, we know we have already covered Polyline, and it works the same way as the Line command. -
22Zoom advance
To show you how the Zoom option works, I am going to ask you to open your Module 2 exercise, this is going to make more sense that way, so you go to file, open, then you go to our folder, and make sure it changes to dwg, and then Open up Module 2 exercise, I am going to turn off the Grid. Now you can always use your Scroll button on the Mouse to Zoom in and Zoom out, when you move the Scroll towards the screen it zooms in, when you Scroll the button towards you it zooms out and if you hold the Scroll button key down, and move the Mouse around then it pans around the object.
The Zoom options in CAD are under the View Tab, and under the Navigate to the Panel option. -
23Layers: color-wall-door
The next thing I am going to talk about is Layers. And this time I am going to ask you to Open your template file, where we are going to make some specific generic Layers in your AutoCAD template file, and then Open a New file using that, so you can learn how to set a template for Layers and then reuse that. So we are going to File, and Open, change the files of type from dwg to dwt, and then locate the template file, and mine is on the desktop, there it is. Now right now we have setup units for the template files, so we need to type units, we know it is set to architectural; I already have a layer in there.
Then I am going to quickly show you how to add new Layers. -
24Layers commands corner point
Now I am going to quickly show you how to use an option called as the From option to draw something very effectively. Say you have a Rectangle right here, which is about 4 feet by 5 feet, and then you want to draw another object here, either a rectangular, or door or what have you, which is 4 inches inside from here and 3 inches inside from here, or you can use your Offset command, you can Explode the Rectangle and Offset it, 4 inches inside and 3 inches inside, and then draw something from that point.
So I am going to quickly show you how to do that, I Offset by 4 inches, and then we do again by 3 inches, and then we draw a Rectangle from this point also, we use it as... -
25Exercise 3 - Create a plan
Now the file that we are going to recreate is this floor plan, and all the dimensions are already fed in. If you notice that the outer dimension of the Rectangle is 12 feet by 12 feet, so that’s where we are going to start with, and then the wall thickness there is 4 inches, so we go back, so we can start with a Rectangle, you can always use a Polyline, it’s going to work the same way, but the Rectangle is going to go faster, since this is the wall layer, you want to go to A-WALL-FULL layer.
-
26Advance editing with GRIPSEditing advance with GRIPS commands.
-
27Dimension and Text StyleDimension and text style.
-
28Dimension and Text
This tutorial is going to show you how to dimension a floor plan after you have created a Dimension style using a hand out titled setting up your Dimension style. The Dimension style that we setup was Dimension style 1, we are going to use that to dimension the floor plan we created in Tutorial 3. The Dimension tool sits under the Tab Annotate on the Ribbon, and it has its own menu option which has all the same option that is available to you on the Ribbon.
-
29BlockThis tutorial we are going to talk about Blocks, and the Design center. Blocks are like templates that you can reuse over and over again in a file, for instance you are going to have several doors, and a little panel that you are going to create or several windows for instance this window is 6 feet by 4 inches, and I am going to reuse it over and over again in specific floor plan. Instead of having them draw over and over again, you can save them as a block, and keep inserting them. The benefit of Blocks is first that you can reuse them over and over again, so you are not redrawing them.
-
30Dynamic blockYou can also create a Block that can be flipped or rotated, making it into a dynamic Block, to do that you would have to edit the Blocks, say for instance we are going to copy this door here, and turn it into a dynamic Block which can Flip. if you had a door that opens this way, or one that is the Mirror image of this, you can also Mirror it once you inserted it, but you can also Save it as a Dynamic Block, and say you can have it done at a click of a button, to do that you would have to select a Block, right click and go to Block editor, when you do that, the screen changes into a slightly different options, you have the Mirror but the Mirror looks completely different, this is the Mirror that’s going to, there are specific commands related to the Block editor, this is very important piece...
-
31Design center
The Design center Keyboard shortcut is dc, contains several built in blocks that CAD already provides you with the software, and they are sitting under this little folder called Sample under Design center, and there are blocks for Integrated circuits, so you have blocks, you have blocks for Electrical power, these are Electrical power blocks. You also have blocks for Welding, Plant processes; you also have blocks for kitchen. So all I am doing is clicking on specific file here and then double clicking on blocks to Open all the blocks that I need, and to quickly use the block say you are using the house designer, there are blocks for furniture, or in this case fixtures.
-
323D Modeling, Box, Navigation wheel, Cylinder
This is a Module for Advanced CAD, where we will talk about 3d modeling in AutoCAD. The typical AutoCAD screen looks like this, which is 2d drafting an annotation workspace. To switch to 3d view you can either go up here, or change it to 3d basics, or 3d modeling, or you can also go down here to the Workspace Lab, and select 3d modeling. When you do that you notice that your Ribbon has changed completely, and the Menu bar has also changed to show Solid, Surface, Mesh, Render, Parametric so and so for. We are going to use the Home Tab today and do some basic modeling.
-
333D Move, LoftHere we have three circles, so we are going to use the Loft command, to create a ball like object; we are going to Move each of these circles up a little bit. So we go to Move, m for Move, you select the center of the circle, hit enter, for the Base point you select the center of the circle, and you type @, x axis measurement first, we are going to Move it in the z axis, so we type 0,0 for y axis, and then we Move it up by ¼ inch, that is @0,0,1/4 (at zero comma zero comma four) . And then we are going to Move the outer circles, we go back to Move, select the circle, Base point is going to the same, and we are going to Move it up, so we type @ 0,0,1/2 (at zero comma zero comma half) and then hit enter. Now we are going to use the Loft tool, then you select the bottom circle, the circle in the center, and finally the last circle and hit enter, and now when you look at this, it is like a bowl like object, and you can switch to orbits and that’s what it has created.
-
343D Revolve, Sweep, Union, Subtract, Intesect, Rotate
That was the Loft option. The next tools available there are Revolve, and Sweep. The Revolve and Sweep options are very handy when you have some unusually shaped object like this one here that has a curve profile that is revolved around a single line in the center. So you have to first create a profile of what you want to Revolve around a straight line, and then Revolve around it, it sorts of work like a lathe tool. The Sweep option is going to take specific shape, and then Sweep it across second shape that you have created.
So we are first going to go to the Revolve option, I am going to use a Polyline, so remember for all of these tools you have to have your object turn into a single Polyline object. If it is divided into different segments then it’s not going to work, so I am going to take the Polyline option and create a generic profile here. -
353D Modelling a chair
We are going to model this Chair here; I am going to switch to a conceptual view so that you can see what it looks like. So we are going to model this Chair here, I am going to work through the process. We are first going to make legs, and then the seat, move it up, and then Fillet to just make it slightly more rounded, then finally wblock to create it into a single block.
So I am going to switch back to a wireframe view. The other thing that I want to change is something called facetres, you are going to Enter the value 4 for this, as well as Isolines and change that to 20, but that is going to give you a nice rounded profile so that you can see it carefully, if Isolines were set to say 4, then this is what this looks like. It is sort of gives you just four lines around the Circle and that ... -
36Divide - Measure - DistanceAdditional commands: divide - measure and distance.



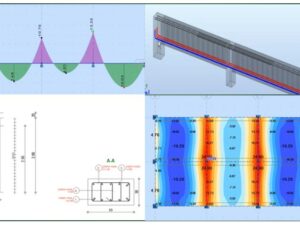
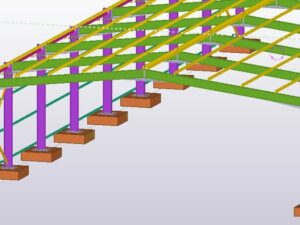

Social Network