Learning Autodesk Revit Architecture 2014 Essentials
- Description
- Curriculum
- FAQ
- Reviews

This course covers all of the essential skills you'll need to get up to speed with Revit Architecture. Each lesson includes a complete video tutorial you can watch, pause, rewind, and watch again as the instructor explains the basics of the world's leading computer aided design software.
In just under 6 hours, you'll be able to open and save Revit projects, create building models, place additional building components, and create and print sets of construction documents. Most lessons include actual Revit project files that you can download and load into your copy of Revit so that you can follow along as the instructor demonstrates various concepts.
This course includes more than 50 lessons totaling 6 hours of video lectures, plus materials you can download and online quizzes.
If you want to learn Revit Architecture, this is the course for you.
Note: This course is based on Autodesk Revit Architecture 2014 but can be used to learn other versions as well.
-
1Introduction to Section 1This document provides a general course introduction as well as an introduction to the material that will be covered in Section 1 and also explains some important aspects of this course, such as how to download and use the Revit project files.
To begin using Revit Architecture, it is important to understand the basics, such as opening and closing files as well as creating new files. You must also understand the user interface components and how to begin creating a building model. In this section, you will see how to get started using Revit as well as how to get started on creating a building model.
In this section, you will learn:
- How to open and save project files
- How to understand important Revit concepts
- How to load and work with family components
- How to sketch model elements
- How to open and save project files
-
2Opening a Project FileWhen you start Revit, the program opens to the Recent Files window. While this window typically displays projects and families that you opened most recently, if this is the first time you’ve started Revit, the files shown are preloaded samples provided by Autodesk. In this lesson, you will learn how to open Revit project files.
-
3Identifying the User Interface ComponentsThe Revit interface is designed to simplify your workflow. The various interface components are organized in such a way that it’s easy to find tools and adjust settings. The user interface is also designed so that it takes up a minimum amount of space, freeing up as much of the display as possible so you have plenty of room to view and work on your project. In this lesson, you will learn how to identify the various elements of the Revit user interface.
-
4Understanding the View ControlsEach view window has its own set of view controls that affect just that view. These view controls are located in the lower-left corner of the drawing window, in the View Control bar. These tools let you change various aspects of the view, such as its Scale and Detail Level. In this lesson, you will learn how to use those view controls.
-
5Starting a New Project from Recent FilesWhen you start Revit or close all open files, it displays the Recent Files window. This window shows the projects and families that you worked on recently, in descending chronological order. In this lesson, you will learn how to start new projects from this same Recent Files window.
-
6Saving and Closing FilesOnce you have begun working on a new project, one of the first things you should do is save the project. In this lesson, you will learn how to save projects and close project files when you're done working on a particular project.
-
7Understanding Revit ConceptsRevit is a three-dimensional design and two-dimensional documentation application. The concept of Building Information Modeling, or BIM, is like digital prototyping for buildings. This lesson explains many Revit concepts and why Revit is different from traditional computer-aided design programs.
-
8Understanding FamiliesAll of the elements that you add to your Revit projects—whether they are walls, roofs, doors, structural members, mechanical equipment, or plumbing fixtures; or even annotation elements such as elevation symbols, door tags, and column gridlines—are organized into families. In this lesson, you will will learn about the different types of Revit families and how to use them.
-
9Placing Model ElementsEvery model element in a Revit project file must either be placed (if it occupies a single location in a model, such as a specific piece of furniture) or sketched (if it covers a specific area, such as a floor or a roof). In this lesson, you will learn how to place model elements into your building.
-
10Sketching Model ElementsSome model elements in Revit require that you first draw line work to define the extent of their geometry. This is what is referred to as sketching in Revit. In this lesson, you will learn about the tools you will use to create the two-dimensional sketches used to sketch model elements.
-
11Placing View-Specific ElementsIn Revit, there are view-specific elements that can be used to document your project. In this lesson, you will learn how to place view-specific elements, such as annotations and details.
-
12Loading Families and Using Type CatalogsComponents such as doors, windows, and furniture are defined in separate Revit .rfa family files. The default Revit project already has several of these components pre-loaded, and Revit comes with a large library of additional families. In this lesson, you will learn how to locate and load other families that have not yet been loaded into your project.
-
13Editing Families Within a ProjectOnce a family has been loaded into a project, you can place instances of the component into your model. But what if you cannot find a family that exactly meets your needs? In this lesson, you will learn how to edit families within your project to better meet your requirements.
-
14Section Review: Getting Started with Revit ArchitectureUse this review to test your knowledge of what you have learned in this section.
-
15Introduction to Section 2This document provides an introduction to the material that will be covered in Section 2.
When working in Revit Architecture, it is essential that you understand some basic functions like selecting, copying, moving and deleting objects. You must also understand how to create levels and grids. Levels and grids establish the framework of your building model in three-dimensional space. In this section, you will learn about the selection features in Revit along with how to copy, move and delete objects.
In this section, you will learn:
- How to select objects
- How to copy and move objects
- How to copy and paste objects using the
clipboard
- How to delete objects
- How to create and modify levels
- How to create and modify grids
Remember some lessons include Revit project files that you can download using the link in the Downloadable Materials area to the right of that lesson. You can also download a free trial version of Revit 2014 from the Autodesk website (see the link in the introduction to Section 1). And be sure to take the quiz at the end of this section to test what you have learned.
- How to select objects
-
16Selecting ObjectsWhen you work in Revit, you will likely spend a great deal of time selecting and modifying objects that have been placed in the building model. In this lesson, you will learn how to identify objects and various methods you can use to select objects.
-
17Copying and Moving Objects
-
18Using the Clipboard for Copy and PasteIn this lesson, you will learn how to copy one or more objects to the clipboard and then paste those objects from the clipboard to add duplicate copies of those objects to another location in the project, or into a different project
-
19Deleting ObjectsIn this lesson, you will learn how to easily delete objects that are no longer needed in your building model as well as some rules and restrictions that you need to be aware of.
-
20Creating and Modifying LevelsA level is a type of datum element, a non-physical item that is used to establish project content, and levels are fundamental to working in Revit. Levels provide the vertical or stacking framework for your project and many elements in a building model rely on levels. In this lesson, you will learn how to create and modify levels.
-
21Creating and Modifying GridsA grid is a type of datum element, a non-physical item that is used to establish project content. Similar to levels, which help manage vertical information, grids help organize the project horizontally. In this lesson, you will learn how to create grids along with bubbles that contain the grid ID.
-
22Section Review: Modeling EssentialsUse this review to test your knowledge of what you have learned in this section.
-
23Introduction to Section 3This document provides an introduction to the material that will be covered in Section 3.
Typically, when you begin designing a building, you start with the building shell and then the core. In other words, you design the basic layout of the building, such as exterior walls, floors, roofs, and then the core of the building. In this section, you will learn how to create these building elements and see how to modify their properties to distinguish them as exterior or core elements.
In this section, you will learn:
- How to understand wall drawing aids, wall system
families, and wall types
- How to create exterior building walls
- How to create building core walls
- How to create doors
- How to create windows
- How to create curtain walls
- How to create floors
- How to create roofs based on the building footprint
Remember some lessons include Revit project files that you can download using the link in the Downloadable Materials area to the right of that lesson. You can also download a free trial version of Revit 2014 from the Autodesk website (see the link in the introduction to Section 1). And be sure to take the quiz at the end of this section to test what you have learned.
- How to understand wall drawing aids, wall system
families, and wall types
-
24Understanding Wall Drawing AidsWalls make up a large portion of any building. In this lesson, you will learn how to place and modify walls using Revit, including several drawing aids that can assist you to ensure accurate and predictable results.
-
25Understanding Wall System Families and TypesWalls in Revit are a type of system family. They are unlike objects such as doors and windows, which are loadable families and therefore defined in separate family files with .rfa file extensions. In this lesson, you will gain a greater understanding of wall system families and types.
-
26Creating Exterior Building WallsWalls are probably the most basic building element you will create in Revit. In this lesson, you will learn how to create the exterior building walls for your Revit building model.
-
27Creating Building Core WallsBuilding core walls differ from interior partitions or exterior walls primarily because of their multistory construction. In this lesson, you will learn how to model core walls from the foundation all the way to the roof.
-
28Creating DoorsDoors are a typical building component that you will place within your Revit building model. In this lesson, you will learn how to place doors, which must be hosted in walls that have already been placed into the building model.
-
29Creating WindowsWindows are a typical building component that you will place within your Revit building model. In this lesson, you will learn how to place windows, which must be hosted in walls that have already been placed into the building model.
-
30Creating Curtain WallsCurtain walls represent a special type of wall that can often become quite complex. In this lesson, you will learn about the tools in Revit that are used to create curtain walls.
-
31Creating FloorsFloors and other horizontal elements such as ceilings and roofs aid in enclosing space and begin to articulate the design in sections and other views. In this lesson, you will learn how to create floors within your Revit building model as well as how to add openings within those floors.
-
32Creating a Roof by FootprintWhen you create a roof, you need to define the boundaries of the roof. In this lesson, you will learn how to use the Roof by Footprint tool to create a roof by using the building footprint to define its boundaries.
-
33Section Review: Modeling the Building Core and ShellUse this review to test your knowledge of what you have learned in this section.
-
34Introduction to Section 4This document provides an introduction to the material that will be covered in Section 4.
In Revit Architecture, there are several tools that can be used to design the interiors of your building project. You can create walls and identify them as interior walls. You can then place rooms inside of room bounding elements and specify several room parameters. Additionally, you can create stairs, ceilings and components, such as furniture, casework, light fixtures and many more. You will learn how to create building interiors in Revit in this section.
In this section, you will learn:
- How to create stairs using the Stairs by
Component tool
- How to create interior partitions
- How to create rooms
- How to place components such as fixtures,
furniture, equipment, and site objects
- How to place ceilings automatically within room
boundaries and by sketching
- How to place building components such as lights and HVAC diffusers in ceilings
Remember some lessons include Revit project files that you can download using the link in the Downloadable Materials area to the right of that lesson. You can also download a free trial version of Revit 2014 from the Autodesk website (see the link in the introduction to Section 1). And be sure to take the quiz at the end of this section to test what you have learned.
- How to create stairs using the Stairs by
Component tool
-
35Creating Stairs by ComponentThere are several methods to place stairs in your project. In this lesson you will learn how to create several stair layouts by using the Stairs by Component tool.
-
36Creating Interior PartitionsInterior partitions are placed as you would any other wall in Revit. The only significant difference is that these walls will have a type parameter that identifies them as interior walls. In this lesson, you will learn how to create interior partitions.
-
37Creating RoomsRooms in Revit represent and describe space. Before you can place a room, your model must contain room bounding objects. In this lesson, you will learn how to create rooms within your Revit building model.
-
38Placing ComponentsWhile elements such as doors and windows have their own tools for placing them in a building model, most other categories of elements, such as fixtures, furniture, equipment, and site objects, are placed using the Component tool. In this lesson, you will learn how to place components into your Revit building model.
-
39Creating CeilingsIn this lesson, you will learn how to place ceilings automatically within room boundaries as well as how to create ceilings by sketching their boundaries.
-
40Placing Building Components in CeilingsCeilings can host various types of components, such as lights, fans, HVAC diffusers, sprinkler heads, smoke detectors and signage. In this lesson, you will learn how to place building components in ceilings.
-
41Section Review: Modeling Building InteriorsUse this review to test your knowledge of what you have learned in this section.
-
42Introduction to Section 5This document provides an introduction to the material that will be covered in Section 5.
When designing a building, you need to properly document everything so that the building can be constructed properly by people that did not design the building model. Revit Architecture provides several tools to properly document your building model. In this section, you will learn how to schedule and tag elements along with how to place additional annotations.
In this section, you will learn:
- How to use parameters and create custom
parameters
- How to place element tags
- How to create a schedule and specify the fields
that appear in the schedule
- How to adjust rows within a schedule once it has
been created
- How to add text annotations to any view, legend,
or sheet
- How to work with temporary dimensions
- How to create permanent dimensions that will show up in printed drawings
Remember some lessons include Revit project files that you can download using the link in the Downloadable Materials area to the right of that lesson. You can also download a free trial version of Revit 2014 from the Autodesk website (see the link in the introduction to Section 1). And be sure to take the quiz at the end of this section to test what you have learned.
- How to use parameters and create custom
parameters
-
43Understanding ParametersCreating custom parameters is a large part of adding important information to your building model. This lesson explains how to use parameters and how to create custom parameters.
-
44Placing Element TagsA tag is an annotation used to identify elements in a drawing. When you place a tag, it then displays the properties of the element. In this lesson, you will learn how to place these view-specific elements.
-
45Creating a Schedule and Specifying FieldsA schedule is just another type of view in Revit. Schedules show the properties of items in a tabular form rather than graphically. In this lesson, you will learn how to create schedules, specify which fields appear in the schedule, and understand how the building model changes when you make changes to the information within the schedule.
-
46Modifying Schedules with Sorting and GroupingIn this lesson, you will learn how to adjust the ordering of rows within the schedule once it has been created.
-
47Working with Text AnnotationsIn this lesson, you will learn how to add text annotations to any model view, drafting view, legend, or sheet in your Revit project.
-
48Using Temporary DimensionsWhen you place elements in a building model, Revit displays temporary dimensions. These can be used to help you place elements accurately, but they do appear in your printed drawings. In this lesson, you will learn how to leverage the power of temporary dimensions.
-
49Working with Permanent DimensionsIn this lesson, you will learn how to create permanent dimensions that will show up in your printed drawings.
-
50Section Review: DocumentationUse this review to test your knowledge of what you have learned in this section.



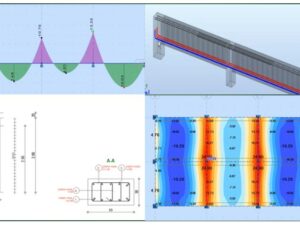
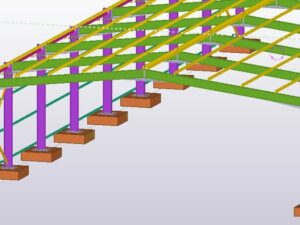

Social Network