Learning Autodesk® Revit® Architecture 2013
- Description
- Curriculum
- FAQ
- Reviews

Learning Autodesk Revit Architecture 2013 features eight hours of step-by-step video instruction on Revit Architecture, Autodesk's industry leading building informational modeling software. Learning Revit Architecture quickly teaches viewers how to use the software's core features and functions.
Each video chapter begins with a quick overview of the lesson and then immediately moves into an approachable hands-on exercise that readers can follow to gain confidence using the software. Viewers can download starting and ending files for the exercises so that they can start anywhere in the book and compare their results with the pro's. Topics include:
- The Revit interface
- Creating walls and curtain walls
- Designing floors, roofs, and ceilings
- Adding stairs, ramps, and railings.
- Working with families, groups and phasing
- Designing rooms and color fill patterns
- Details and annotations
- Creating compelling drawing sets
- Presenting designs
Visit www.sybex.com and www.wiiley.com
-
1What Is Revit Architecture?Watch a visual overview of the project that is used throughout the course: a five-story mixed-use commercial building.
-
2How to Use the Project FilesThe project for this course is a single building, and you can see the entire detailed project in the final file (associated with the final lectures in Section 17); but interim files are provided for every stage of the process as you work through the course.
-
3The Revit WorkflowRevit was designed for architects and engineers, so it focuses on the functions those job roles need (no command prompt, and no crosshairs!). We talk about where Revit is on your screen, and what it looks like, and how it works.
-
4The Revit InterfaceWe explore the ribbon and Quick Access toolbar, and see how you can choose how Revit works for you.
-
5Object Selection: Modifying and MirroringPractice modeling by learning how to select and manipulate objects.
-
6Navigating with Views and the Project BrowserPossibly the biggest item that makes Revit rock: the Project Browser. It organizes your views, which in turn manage your elevations, notes, and much more.
-
7File Types and FamiliesThe actual physical objects you place into your model are called "families". The various families and file types enable Revit to use and apply objects intelligently.
-
8Navigating in 3DThis lecture helps you get comfortable with working in Revit in 3D.
-
9Using Reference Planes
Reference planes increase the accuracy of your model. They help you not lose focus on the basics in terms of laying out a building.
-
10Placing Exterior WallsPractice modeling walls at different angles.
-
11Adding Masonry Elevator ShaftsAdding elevator shafts allows you to venture inside our building. We'll also use this opportunity to see how to edit your model to correct walls that were drawn improperly.
-
12Placing Interior PartitionsIt's time to add a ton of interior partitions, and you'll see how to model an arc wall.
-
13Creating 45-Degree ChamfersWe need more walls, and intersections--and sometimes your walls will need angles other than 90 degrees!
-
14Editing Wall JoinsRevit will help you join walls cleanly and, often, automatically. By doing so you can even save materials (using joins to edit the cut profile).
-
15Adding DoorsWhen you start adding doors, you can start gaining speed in Revit. Revit will automatically the door opening out of the wall, spec the jam, and even number the door for future scheduling.
-
16Placing Wall OpeningsDoors are easy; wall openings are almost as easy, but they're considered to be generic models so be sure you're looking for them in the right place!
-
17Adding WindowsWe let some light into our rooms, and see how to adjust sill heights in the process.
-
18Adding Levels and Views
Learn how setting a level creates a view, one that can be an elevation, a perspective, a section, a schedule -- any way you can think of to see and use your model.
-
19Constraining Walls
Levels control how your walls begin and end; change the elevation of a level, and you change the properties of the associated walls.
-
20Adding a Building Section
A building section is a "slice" through the model, adding a new, dynamic, view -- one that it updates automatically.
-
21Making Building Modifications Within a Section
We'll edit the profile of a wall within a building section.
-
22Splitting a Section Segment
Sometimes we don't want a section to follow a straight line; here, we'll add a "jog" so the section reveals an area inside a wall.
-
23Creating Callouts
Callouts are a type of view, similar to a section, which creates a new view by enlarging an area.
-
24Adding a Camera View
Let's see how to add a perspective view aiming down the hallway.
-
25Adding Elevations
Elevations give a straight-on, 2D view of a vertical surface; now let's create some and modify their markers.
-
26Moving, Copying, Extending, Rotating, and Arraying
We have used most of these commands at least briefly, but let's cover them together and in detail so we can get into more important model manipulations.
-
27Linear Array
When adding multiple similar items, create a linear array and you can modify many of the items' properties all at once.
-
28Align
Revit's Align tool rescues us when we've placed or moved something not entirely accurate!
-
29Split Element
The Split Element commands allows us to break an area or object into pieces that need to be moved or defined separately. We'll also cover Trim (which eliminates excess lines) and Offset (which creates a displaced copy ofan object).
-
30Copy/Paste
Revit's version of the old-fashioned copy and paste process allows you to align the pasted content based on their original location.
-
31Aligned Dimensions
Dimensioning is a way to find out whether we've done anything inaccurately. And changing a dimension lets us reposition objects with precision.
-
32Other Common Dimensions
We'll test-drive the Linear, Angular, Radial, Diameter, and Arc Length dimensions.
-
33Using Dimensions to Lay Out the Model
We continue to add dimensions, as they should be the principal means for placing and positioning your model.
-
34Using Dimensions as a Constraint
As you continue to model, you'll learn many more properties and behaviors of dimensions.
-
35Adding Text
Revit text has some limitations. But let's add some standalone text and some text with a leader.
-
36Creating and Placing a Concrete Slab
It's time to place and build a floor, including defining the materials and thicknesses and pitch.
-
37Adding a Terrazzo Layer
You can add finishes to your floors, from terrazzo to marble to carpet.
-
38Splitting, Pitching, and Altering the Floor's Materials
Not every room on a floor will have the same material. We'll split the floor to place tile in the restroom, and we'll pitch the floor to a floor drain.
-
39Creating Shaft Openings
We'll punch a shaft opening for a future elevator, and include some symbolic lines so the opening is clearly marked on every level.
-
40Flat Roofs
We'll finally close in our building. The tools and commands for a roof are very similar to those for floors.
-
41Tapering Roof Insulation
Even a "flat" roof can't be truly flat, so let's taper this roof in several directions for good drainage. (We'll leave the actual drains to the plumbing engineer!)
-
42Pitched Roofs by Footprint
Next, we'll plan a roof and a dormer to the hall connecting the two wings of the building. We'll work with view ranges, because the corridor roof is lower than the wings.
-
43Roof Dormers and View Range
We need to modify the walls and floor joins first, because it'll be easier to do that now than it will after we construct a roof. And dormer is not a one-button action! So there's a lot to do here.
-
44Roofs by Extrusion
The protruding section on the west wing gives us the chance to build a free-form roof with a radial pitch, using extrusion and a command called Attach Top Base.
-
45Roof Facias
Let's beef up the fronts of these skinny roofs.
-
46One-Way Sloping Roofs
Finally, the last roof: a slope arrow sets the slope of a one-way roof on the west wing.
-
47Adding Structural Grids
Walls and grids: which came first is a chicken-and-egg question. Here, see how to construct and modify a grid that can be used to design walls.
-
48Adding Columns
Add a structural plan, and manually include some structural columns
-
49Adding Framing and Beam Systems
Add some independent structural beams, either one-by-one or by defining a space and letting Revit fill it with framing.
-
50Adding Bracing
The external canopies around our exit doors get some brace supports.
-
51Adding Foundation Walls
The trick when placing foundation walls is to know how to work relative to our view range.
-
52Adding Piers, Strip Footings, and Spread Footings
First we'll add piers. Then we'll create strip and spread footings: linear and rectangular areas (respectively) that are dependent on a wall or column as their host.
-
53Creating Ceilings, Modifying Grids, and Setting the Properties
We're going to insert some automatic two-by-four acoustical ceilings.
-
54Adding Custom Wood Ceilings and Plan Regions
Let's add some nicer ceilings: a cherry veneer.
-
55Creating Ceiling Openings and Soffits
We'll punch a hole in one of our cherry-veneer ceilings, to make room for an architectural appointment.
-
56Adding Pendant Lighting
Some lights are hosted by a wall, some by a ceiling. Once we have a specialized light in place, we'll create a camera view to see how they work in render.
-
57Adding Bathroom Fixtures
It's time to convert the empty spaces into actual lavatories. We'll use the various object families to add sinks, toilets, and more.
-
58Adding Ceiling Lights and Sconces
We'll add troffer lighting in the main rooms, aligned to the acoustic ceiling grids; plus wall sconces in the hallways.
-
59Adding Stairs by Run
We'll add a multistory staircase, with multiple turns and landings, in the east wing entry area.
-
60Adding Railings
Where each staircase meets a level, we add some additional railing extensions.
-
61Adding Ramps
Revit will calculate the length of a ramp you sketch. We'll add two floor slabs under the steel canopy, then L-shaped ramps that meet those slabs.
-
62Creating Schedules, Adding Fields, Sorting, and Grouping
Revit keeps track of every object; you can build a schedule from your model, and you can modify objects in the model by editing the schedule!
-
63Creating Material Takeoffs
When we add a curtain wall to the east entry, we can build a schedule for the wall and then extract a list of the materials from that schedule.
-
64Creating Legends
Revit won't let you duplicate items that really shouldn't be duplicated, such as a grid number or placing the same view on more than one sheet. When you need text to appear on multiple sheets, place a legend.
-
65Adding Tags
We haven't tagged every item as we placed it; here's how to place a tag after the fact.
-
66Working with Line Weights
Line weights in Revit are associated with an object and object type, not with a particular layer; so your lines will plot correctly no matter who views or prints them.
-
67Masking Regions, General Components, and Repeating Details
We'll draft over the top of a section of the model. Masking and drafting allow us to add more visual detail.
-
68Modifying a Detail Component and Filled Regions
Introducing the Family Editor: We change some brick families so we get the detail we want every time we use this material.
-
69Drawing Detail Lines and Components
We add some detail lines and detail components to include some angle for brick relief and some bolts.
-
70Adding Notes and Annotation Crop Regions
We have our regular crop region doing the actual cropping, but what if we need to include note text that extends out of the region while excluding text that really should be cropped? Here's how.
-
71Creating Blank Drafting Views and Detail Groups
A drafting view is completely detached from the model, letting us draft on a blank area; then, using a detail group, we can re-incorporate that drafting into the model.
-
72Adding a Section to Another View
See how to key our drafting view into our drawing, by adding a section and calling out another view altogether.
-
73Importing an AutoCAD Drawing into a Drafting View
You don't want to redraw everything your firm has created for decades; so here's how to bring in an AutoCAD drawing, create a new model, and insert views from another model.
-
74Creating and Populating Sheets
Revit is a two-way street between graphics and data; here's where we start taking advantage of that to build sheets.
-
75Modifying a Viewport
When we drag a view onto a sheet, Revit creates a "viewport"; when you click that, you can alter the view itself (for example, to bring items back in that are "spilling" off the view).
-
76Revisions
Once we fill out a special dialog, we can add the revision bubble to the sheet and revision numbering is handled automatically. We'll cloud some areas to display these revisions.
-
77Addressing and Sharing Project Information
Here we create a new project and a sheet within that project, then transfer information between projects.
-
78Printing
You don't need to manage files to get your printing right, and batch plotting and invisibles are handled with ease.
-
79Adding Rooms
We can place or sketch rooms to be named so that people can recognize and use them.
-
80Room Schedules
There are a lot of rooms in this model, and a schedule will help track wall finishes and floor and ceiling types in each; it'll also help jump to a particular room to work on it.
-
81Adding a Color Fill Plan
We can color-code our floor plan based on the room names. And of course the whole scheme updates automatically if we change the rooms or change the color coding!
-
82Adding Room Separators
See? I told you the color coding would update if we edit a room!
-
83Creating an Area Plan
Let's split out model into the three regions (west, connector, and east) and see how we can work with them separately and together.



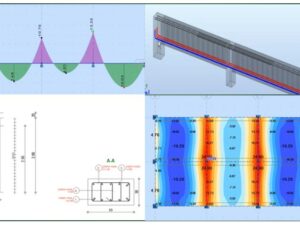
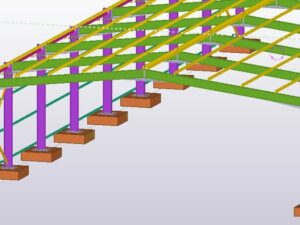

Social Network