Learning AutoCAD 2014 Drawing Essentials
- Description
- Curriculum
- FAQ
- Reviews
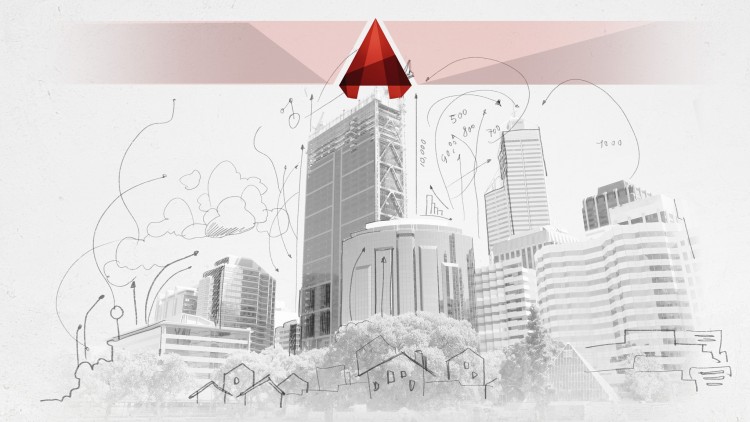
This course covers all of the essential skills you'll need to get up to speed with AutoCAD. Each lesson includes a complete video tutorial you can watch, pause, rewind, and watch again as the instructor explains the basics of the world's leading computer aided design software.
In just over 3.5 hours, you'll be able to open and save drawing files, create basic geometry, manage drawing layers, and control object properties. Most lessons include actual AutoCAD drawing files that you can download and load into your copy of AutoCAD so that you can follow along as the instructor demonstrates various concepts.
This course includes more than 50 lessons totaling 3.5 hours of video lectures, plus materials you can download and online quizzes.
If you want to learn AutoCAD, this is the course for you.
Note: This course is based on AutoCAD 2014 but can be used to learn other versions as well.
-
1Introduction to Section 1This document provides a general course introduction as well as an introduction to the material that will be covered in Section 1 and also explains some important aspects of the course, including how to download and use the AutoCAD drawing files.
This first section takes you on a tour of AutoCAD and provides an overview of the AutoCAD user interface, how to start commands, and how to open and save drawings. As you will see, there are many different ways to accomplish similar tasks in AutoCAD. As you become more familiar with the program, you will find the method that works best for you.
-
2Understanding How Tools are OrganizedOnce you have started AutoCAD, you will see the AutoCAD application window. This lesson will take you on a quick tour so that you can become familiar with how that window is organized.
-
3Using the Application MenuThe Application Menu is located in the upper-left corner of the AutoCAD window. This lesson will describe the tools you'll find here for doing things such as creating a new drawing file, opening an existing drawing, and saving drawings as well as printing, sending drawing files, and using various drawing utilities.
-
4Using the Quick Access ToolbarThe Quick Access toolbar is a handy way to access commands quickly and easily. This lesson describes the tools already located in the Quick Access toolbar and also explains how you can add and remove tools.
-
5Understanding Ribbon FundamentalsThe ribbon is the primary interface component used to access commands and features in AutoCAD. This lesson describes the major components of the ribbon and how to access tools using the ribbon.
-
6Introducing the Drawing Aid ToolsThe Drawing Aid Tools are located on the left side of the Status bar, at the bottom of the AutoCAD window. The tools found here help ensure that you draw accurately when using AutoCAD. This lesson explains how to access those tools.
-
7Working Within the Drawing WindowThe drawing window is where you view your drawing, create new geometry, and modify existing geometry. This lesson describes how to work within the drawing window.
-
8Understanding Model and Layout TabsThe drawing window is actually made up of two different types of work environments: model space and paper space. These spaces are represented by the Model and Layout tabs, which appear at the bottom of the drawing window. This lesson describes these two environments and how to work within each to create your drawings.
-
9Understanding File TabsThe Drawing File Tabs provide a fast and visual way to switch between open drawings or to create new ones. This lesson explains how to use this powerful new AutoCAD feature.
-
10Typing CommandsMany long-time AutoCAD users find that it's often faster to start commands by typing. When you type a command on the command line, the program automatically completes the entry. In this lesson, you'll learn how to leverage the power of the command line to work faster and more efficiently in AutoCAD.
-
11Starting a New Drawing from a Template FileA template file is an AutoCAD drawing file with a DWT file extension. AutoCAD comes with a number of pre-defined template files that have various settings - such as layers, linetypes, and drawing units - already established for particular types of drawings. In this lesson, you will learn how to use a template file to start a new drawing.
-
12Saving Drawings Using SAVE and QSAVEWhen you start a new drawing, one of the first things you should do is save the drawing. In this lesson, you will learn how to save your current drawing and then save changes that you have made after working on the drawing for a while.
-
13Understanding the In-Canvas Viewport ControlsThe in-canvas viewport controls provide access to pre-configured and customized viewports as well as other viewport settings. In this lesson, you'll learn how to use those in-canvas viewport controls to divide the drawing window into multiple viewports, switch to different 3D orientations, and change the visual style used to display your drawing.
-
14Understanding the Navigation BarWhen working in AutoCAD, you will often need to pan and zoom or change the 3D orientation of your drawing. The Navigation bar provides a handy way to access all of these drawing navigation tools in one location.
-
15Understanding the UCS IconWhen you draw in AutoCAD, every drawing object is located based on its x,y,z-coordinates in a Cartesian coordinate system. The UCS icon, or user coordinate system icon, shows you the direction of the Cartesian coordinate system axes. In this lesson, you will learn how to use and control the UCS icon so that you can draw accurately using AutoCAD.
-
16Section Review: Getting Started with AutoCAD
Use this review to test your knowledge of what you have learned in this section.
-
17Introduction to Section 2This document provides an introduction to the material that will be covered in Section 2.
Every AutoCAD drawing is composed of objects, most of them simple two-dimensional objects. This section explains how to create simple object, such as lines, arcs, circles, and rectangles. As you will see, most drawing commands present several different ways to create an object, as well as numerous options. You will also learn how to select objects so that you can modify them.
In this section, you will learn:- How to draw lines using the command line,
dynamic input, and the right-click menu
- How to repeat the last command you used
- How to draw rectangles
- How to use the Undo and Redo commands
- How to draw circles
- How to draw arcs
- How to select objects by picking and using
selection and crossing windows
- How to use implied object selection
Remember some lessons include AutoCAD drawing files that you can download using the link in the Downloadable Materials area to the right of that lesson. You can also download a free trial version of AutoCAD 2014 from the Autodesk website (see the link in the introduction to Section 1). And be sure to take the quiz at the end of this section to test what you have learned.
- How to draw lines using the command line,
dynamic input, and the right-click menu
-
18Drawing Lines Using the Command LineLines are the most basic object you can create in AutoCAD. In this lesson, you will learn how to create lines and use the options presented on the command line to control the creation of those lines.
-
19Drawing Lines Using Dynamic InputWhen you create lines, in addition to the prompts on the command line, you can use dynamic input, a drawing aid that appears directly alongside your cursor, to quickly select options without having to take your eyes off the drawing.
-
20Drawing Lines Using the Right-Click MenuWhen a command is active, you can select from available command options by right-clicking to display a shortcut menu. In this lesson, you'll learn how to use that shortcut menu in conjunction with the LINE command.
-
21Repeating the Last CommandBeing able to repeat a command is quite useful, because you will often find yourself doing the same thing multiple times. In this lesson, you will learn various methods for repeating commands.
-
22Understanding Command OptionAlmost all commands have what are known as command options. An option is simply a choice that you can make while using the command. In this lesson, you will learn how to recognize when options are available and how to choose the desired option.
-
23Drawing RectanglesRectangles are another common type of object you can create. In this lesson, you will learn how to create basic rectangles and control their precise size as you create them.
-
24Using the Undo and Redo CommandsUNDO and REDO are two complimentary commands that can be quite helpful when working in AutoCAD. In this lesson, you will learn how to use these commands to reverse previous actions, as well as certain restrictions that apply when using these commands.
-
25Drawing Circles Using Radius and DiameterCircles represent another very basic object you will often create in AutoCAD. The program provides a number of different methods you can use when creating circles. In this lesson, you will learn how to create circles using the two most often-used methods.
-
26Drawing 2 Point and 3 Point CirclesIn this lesson, you will learn two additional methods often used to create circles. The lessons illustrates how to create a circle passing through two points and a circle passing through three points.
-
27Drawing Circles Using the TTR and TTT OptionsThis lesson demonstrates two additional methods you can use to create circles that are tangent to existing objects.
-
28Drawing ArcsAn arc is another one of the most basic objects you can create in AutoCAD and there are quite a number of different methods you can use to create arcs. In this lesson, you will learn the basic methods used to create arcs.
-
29Drawing Arcs by Specifying 3 PointsThere are actually 11 different methods you can use to create arcs. But don't worry if that seems a bit daunting at first. Most are simply variations of the same methods. In this lesson, you will learn several ways to create an arc that passes through three specified points.
-
30Erasing Objects by PickingIn order to modify the objects you create in AutoCAD, you will need to understand how to select existing objects. This lesson introduces you to the most basic editing command, the ERASE command, and explains how to erase objects by picking them.
-
31Selecting Objects by Window and CrossingIn addition to simply picking objects, you can also use a window or crossing window to select the objects you want to modify. In this lesson, you will learn the difference between these two methods and how to quickly switch between them.
-
32Selecting Objects Using Implied SelectionIt is sometimes easier to select objects before you actually start a command. In this lesson, you will learn that if you select objects before actually starting a command, you can use a select method known as implied selection.
-
33Section Review: Creating Simple 2D Objects
Use this review to test your knowledge of what you have learned in this section.
-
34Introduction to Section 3This document provides an introduction to the material that will be covered in Section 3.
Every point in an AutoCAD drawing is identified by its X,Y coordinates. In this section, you will learn about AutoCAD’s coordinate system, drawing units, and angle measurements. You will also learn about tools such as object snap, that enable you to draw accurately when using AutoCAD.
In this section, you will learn:- How to locate points using Cartesian coordinates
- How to use absolute and relative coordinates
- How to control drawing units and angles of
measurement
- How to draw precisely by using direct distance
entry and dynamic input
- How to snap to geometry using object snap
- How to override existing object snap modes
- How to locate points using Cartesian coordinates
-
35Understanding Coordinate System ConceptsLike most CAD programs, AutoCAD uses a Cartesian coordinate system to identify the location of points in two- and three-dimensional space, and in order to draw accurately you need to understand how to work within this coordinate system.
-
36Using Absolute CoordinatesWhenever AutoCAD asks you to specify a point in space, you can do so in one of two ways. In this lesson you will learn that you can either pick the point in space or you can type in the exact or absolute coordinates of the point.
-
37Using Relative CoordinatesA relative coordinate allows you to specify an X- and Y- distance relative to the last point you picked in space. In this lesson, you will learn that using relative coordinates is often much easier and more convenient than entering absolute coordinates.
-
38Understanding Drawing Units and Angle MeasurementsDrawing units are a critical aspect of initially setting up any drawing or project, because the drawing units determine the values, the number of decimal places, how angles are measured, and their accuracy as you work on the drawing. In this lesson, you will learn how to control drawing units and angle measurements.
-
39Using Direct Distance Entry and Dynamic InputDirect distance entry is a simple but powerful technique that enables you to simply type a length or distance when creating geometry. In this lesson, you will learn how to use direct distance entry and dynamic input, which are often even easier than using relative or absolute coordinates.
-
40Understanding Object Snap ConceptsObject snaps are powerful drawing aids. They ensure that when you create or modify geometry, that it is created or edited accurately. In this lesson, you will learn how to use and control object snaps and why they are crucial to creating drawings using AutoCAD.
-
41Understanding Running Object SnapsRunning object snap modes ensure that whenever the cursor is placed near a particular type of object, the cursor will search and try to find that snap type on the geometry. In this lesson, you will learn how to enable appropriate running object snaps as you work on your drawings.
-
42Using the Object Snap OverridesAn object snap override is simply an object snap that overrides, or supersedes any running object snap modes that you currently have set. In this lesson, you will learn how and when to use object snap overrides to guarantee the accuracy of your drawings.
-
43Section Review: Controlling Drafting SettingsUse this review to test your knowledge of what you have learned in this section.
-
44Introduction to Section 4This document provides an introduction to the material that will be covered in Section 4.
AutoCAD helps you to organize information in your drawings for greater efficiency. For example, you can draw object representing different types of information on various layers and then use those layers to control the visibility as well as the color and linetype of those objects. In this section, you will learn how to create and manage layers and layer settings.
In this section, you will learn:- How to establish the current layer
- How to control the visibility of objects by
using layers
- How to set the color assigned to each layer
- How to use the Layer Properties Manager palette
- How to control the linetype of a layer
- How to freeze and thaw layers on a per-viewport
basis
- How to create new layers
Remember some lessons include AutoCAD drawing files that you can download using the link in the Downloadable Materials area to the right of that lesson. You can also download a free trial version of AutoCAD 2014 from the Autodesk website (see the link in the introduction to Section 1). And be sure to take the quiz at the end of this section to test what you have learned.
- How to establish the current layer
-
45Introducing Layer ConceptsLayers are a powerful and fundamental tool that you will use in AutoCAD every day, regardless of the type of drawing project or file that you are working in. This lessons introduces many basic layer concepts and explains why controlling layers is so important.
-
46Establishing the Current LayerLayers are a fundamental tool that you use to help you organize the objects in your drawing. You can have as many layers in a drawing as you need, but only one layer can be current, or the top layer, at a time. In this lesson,you will learn how to control the current layer.
-
47Understanding the On and Off Layer StatesYou use layers to organize information in your drawings in a logical form so that you can control the visibility of objects that you want to see and not see at any particular time. In this lesson, you will learn how to turn selected layers on and off.
-
48Controlling the Layer ColorYou can control the color assigned to a layer so that you can use different colors to help distinguish which objects are on which layers. In this lesson, you will learn how to control the color assigned to each layer.
-
49Introducing the Layer Properties Manager PaletteIn addition to the Layer drop down in the Layers panel on the Home ribbon, you can also control layer states and layer settings by using the Layer Properties Manager. In this lesson, you will learn how to display and use the various tools in the Layer Properties Manager.
-
50Controlling the Linetype of a LayerLinetypes enable you to create objects in AutoCAD that utilize different line patterns, including lines with dashes, dots, and even text and symbols as part of the line. In this lesson, you will learn how to control the linetypes of objects by adjusting the linetype assigned to the layer on which the objects are drawn.
-
51Controlling the Viewport Freeze Layer StateYou can freeze or thaw layers in specific layout viewports without affecting other viewports. In this lesson, you will learn how to use this feature so that you can have different information displayed in each viewport in a drawing.
-
52Creating a New LayerWhen you begin working on a drawing, it will always have a Layer 0. Depending on the template used to start the drawing, it may already contain other layers as well. But you may find that you need to add additional layers. In this lesson, you will learn how to create new layers using the Layer Properties Manager palette.
-
53Section Review: Managing LayersUse this review to test your knowledge of what you have learned in this section.
-
54Introduction to Section 5This document provides an introduction to the material that will be covered in Section 5.
Each object you draw in AutoCAD has certain properties, such as color, linetype, lineweight, and so on. In this section, you will learn how to control and modify those object properties using tools in the ribbon as well as the Properties and Quick Properties palettes.
In this section, you will learn:- How to create objects that take on the color
assigned to the layer on which they are created
- How to set the linetype of objects to that of
their layer
- How to control the line weight assigned to
objects
- How to modify the properties of objects by using
the Property panel and Layer panel
- How to change object properties using the Quick
Property palette
- How to change object properties using the
Properties palette
- How to create objects that take on the color
assigned to the layer on which they are created
-
55Understanding ByLayer and Object Property ConceptsWhen you create objects in AutoCAD, it is important to distinguish how the object’s properties are assigned. In this lesson, you will learn how to use tools in the Properties panel to determine the properties for new object that you create.
-
56Setting the Color ByLayerObjects in AutoCAD, such as lines, arcs, circles, and other geometry, can have color assigned to them in one of two ways. In this lesson, you will learn the difference between objects that have colors assigned based on the color of the layer on which they are created and those that simply have a color assigned to them.
-
57Setting the Linetype ByLayerObjects created in AutoCAD—such as lines, arcs, circles, and other geometry—can have a linetype assigned to them in one of two ways. In this lesson, you will learn the important difference betrween objects that have their linetype assigned based on the linetype of the layer on which they are created and those that simply have a linetype assigned to them.
-
58Setting the Lineweight ByLayerLineweight makes objects appear with thick or bold lines. Objects created in AutoCAD—such as lines, arcs, circles, and other geometry—can have lineweight assigned to them in one of two ways. In this lesson, you will learn the important difference between objects that have their lineweight assigned based on the lineweight of the layer on which they are created and those that simply have a lineweight assigned to them.
-
59Modifying Properties Using the Property Panel and Layer PanelIt is not uncommon to create an object and then discover later that the object was created on the wrong layer or with the wrong color or the wrong linetype or with the wrong lineweight. In this lesson, you will learn how to modify the properties of objects using the Property panel and the Layer panel.
-
60Modifying Properties Using the Quick Property PaletteIf you create an object on the wrong layer or with the wrong color or the wrong linetype, you can change its properties a couple of different ways. In this lesson, you will learn how to change the properties of objects using the Quick Property palette.
-
61Modifying Properties Using the Properties PaletteIf you create an object on the wrong layer or with the wrong color or the wrong linetype, you can change its properties several different ways. In this lesson, you will learn how to change the properties of an object by using the Properties palette.
-
62Section Review: Controlling Object PropertiesUse this review to test your knowledge of what you have learned in this section.



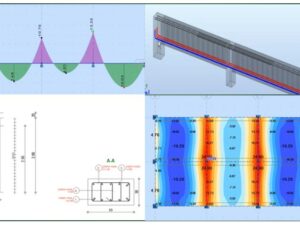
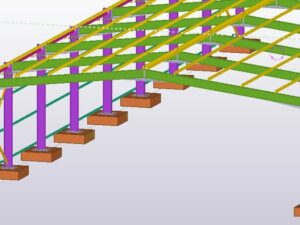

Social Network