Learning AutoCAD® 2013
- Description
- Curriculum
- FAQ
- Reviews

Learning AutoCAD: A Video Introduction features eight hours of step-by-step video instruction on AutoCAD, Autodesk's industry leading CAD software. Available with closed captioning and viewable on tablets, smartphones, and computers, Learning AutoCAD quickly teaches viewers how to use the software's core features and functions.
Each video chapter begins with a quick overview of the lesson and then immediately moves into an approachable hands-on exercise that readers can follow to gain confidence using the software.
Topics include:
- The interface
- Basic 2D drawing skills
- Editing entities
- Working with splines and polylines
- Using layers and objects
- Organizing objects with groups and blocks
- Using hatch patterns and gradients
- Working with blocks and cross-references
- Creating and editing text
- Dimensioning
- Using constraints and layouts
- Printing
- Editing and importing data
- Modeling in 3D
- Presenting the design
About the presenter: Scott Onstott (Whaletown, Canada) is a consultant, former university professor, author, and independent video producer with more than 12 years of experience teaching and writing about AutoCAD. He's a frequent contributor to such popular industry websites as AECBytes.com, and he has authored several books and training videos. video2brain is an online video training company with more than nine years of video production experience.
Visit www.sybex.com and www.wiiley.com
-
1Exploring the User Interface
Take a tour of the AutoCAD user interface. Learn to navigate the tabs, ribbons and panels, and how to find the tools you need for your CAD project.
-
2Examining the Ribbon
Explore the ribbon interface in more detail, and become familiar with how the tools are organized.
-
3A Closer Look at the Status Bar
Get an overview of the status bar. Learn the functionality of the elements of the status bar, toggle modes, and context menus.
-
4Understanding AutoCAD Commands
Learn to interact with a drawing or model using commands. Use dynamic input options and modifiers to get the most out of commands.
-
5Comparing Raster Data and Vector Data
Begin working with images and drawings. Understand the difference between raster and vector graphics.
-
6Navigating in 2D with Pan and Zoom
Navigate 2D drawings using the Pan and Zoom commands.
-
7Working with Units and Systems of Measurement in AutoCAD
Understand measurements and unit settings. Learn to convert between Imperial and Metric units.
-
8Configuring AutoCAD Options
-
9Creating and Using Templates
Use a template to create a new drawing. Alter and save a drawing as a new custom template.
-
10Drawing Lines
Draw with the line tool. Learn to make use of drawing aids such as the Polar Coordinate system and dynamic input.
-
11Drawing Circles, Ellipses, and Elliptical Arcs
Using the Circle tool on the Draw panel, create circles, ellipses, and elliptical arcs.
-
12Swinging Arcs
Learn how to create arcs by two methods: trimming circles using the Circle tool, and with the dedicated Arc tool on the Draw panel.
-
13Creating Polylines
Understand how to draw complex shapes using the Polyline tool. Edit shapes using grips.
-
14Drawing Rectangles and Polygons
Learn how to use Cartesian coordinates with rectangles and polygons. Explore the Fillet and Chamfer options on the command line or by using dynamic input.
-
15Creating Points, Rays, and Xlines
Use points, rays, and Xlines as "scaffolds" in your drawings. Use the Trim tool to convert temporary rays and Xlines into line objects.
-
16Drawing and Editing Splines
Learn to create complex shapes with splines using either the Fit method or the Control Vertex (CV) method. Explore the Spline Edit options.
-
17Using Grid and Snap
Explore the Grid and Snap tools. Work with Grid and Snap settings such as Polar Snap and Isometric Snap.
-
18Using Object Snap and Running Object Snap
Connect objects in a drawing to the geometric features of other objects using Object Snap.
-
19Tracking with Object Snap
Learn to use Object Snap Tracking in your drawings.
-
20Creating Coordinate Systems
Understand how coordinate systems work in AutoCAD. Switch from the default World Coordinate System (WCS) to the User Coordinate System (UCS).
-
21Drawing with Coordinate Systems
Draw using the User Coordinate System aligned to a specific geometry.
-
22Making Calculations
Use QuickCalc, AutoCAD's built-in calculator, to perform numeric calculations and take measurements from the geometry of a drawing.
-
23Selecting Objects
Learn how to use the various methods for selecting objects in AutoCAD, and why certain methods are best in different circumstances.
-
24Moving, Copying, and Rotating
Use the basic transformation commands Move, Copy and Rotate to change an object's position, orientation or scale. Transform objects freehand, using measurements, and by snapping them to other objects.
-
25Scaling, Mirroring, and Offsetting
Work with the Mirror, Scale, and Offset commands. Learn how to scale objects by referring to other objects in a drawing.
-
26Arraying Objects
Associate objects in arrays using Rectangular, Polar, and Path arrays.
-
27Deforming Objects
Change the shapes in a drawing using the Deform commands Trim, Extend, Fillet, Chamfer, Stretch and Lengthen.
-
28Editing Objects with Grips
Learn to edit objects with grips. Stretch, lengthen, move, rotate, scale, mirror and offset objects in a drawing without using commands.
-
29Creating Layers and Assigning Properties
Work with layers using the Layer tool and the Layer Properties Manager. Use layer filters and group filters in your drawings.
-
30Altering Object Properties
We typically set object properties by layer (so they inherit those properties), then override them as needed for specific circumstances or as we move objects from one layer to another.
-
31Using Layer Tools
Tools on the Layers panel make it easy to navigate layers and move or assign objects to them.
-
32Loading and Scaling Linetype
See how to load a linetype, how to use it in your drawing, and how to adjust the linetype scale for best view.
-
33Controlling 2D Draw Order
You can adjust the draw order of objects so that objects are shown or hidden as you wish.
-
34Adjusting Lineweights
On screen, all lines are 1 pixel width by default. But printed views need to have varying lineweights, for ease of interpretation; you can set various linewidths and also choose to display them on your monitor.
-
35Defining Blocks for Repetitive Elements
Define commonly used symbols as blocks so they can be used repeatedly.
-
36Inserting Blocks
Insert locally defined blocks into a drawing. Rotate blocks at insertion to save time.
-
37Editing and Redefining Blocks
-
38Creating Dynamic Blocks
Combine several blocks into a single dynamic block. Add geometric and dimensional constraints to a block.
-
39Setting Block Visibility States
Control which symbol is visible in a dynamic block by working with visibility states. Learn to set block visibility in the Block Editor.
-
40Using Dynamic Blocks
Continue working with dynamic blocks. Stretch, rotate and flip dynamic blocks using custom grips.
-
41Storing Blocks on Tool Palettes
Store commonly used blocks on the Tool Palette. Insert blocks into other drawings by dragging them from the Tool Palette.
-
42Using the Design Center to Access Local Content
Get familiar with the Design Center. Find blocks and styles stored locally and import them into drawings.
-
43Using the Content Explorer to Access Global Content
Work with the Content Explorer plugin to search for content locally, or search globally on Autodesk Seek.
-
44Grouping Related Content
Group a collection of blocks. Learn to use groups to facilitate transforming related objects at the same time.
-
45Working with External References
Use external references, called Xrefs for short, to allow collaboration on large and complex drawings.
-
46Creating Hatch Patterns
Create hatch patterns and fill closed boundaries in a drawing with patterns of linework in order to visually differentiate the parts of a drawing.
-
47Altering Hatch Patterns with Associated Boundaries
Edit existing hatch objects. Use the Hatch Editor to select and work with boundaries, change patterns, adjust pattern scale, and set the origin of patterns.
-
48Creating Gradient Fills
Create and edit hatch objects in a drawing using solid fills and gradients. Add a background color to an existing hatch pattern.
-
49Styling Text
Create new text styles in addition to the default Standard and Annotative styles. Select the font and the the width of the text. Set text height in a text style or within the Text command when creating a text object.
-
50Writing Individual Lines of Text
Write single lines of text to create text objects suitable for simple annotations to a drawing. Work with the DDEdit command to edit existing text objects.
-
51Writing Paragraphs of Text
Use the Multiline Text, or MText, command to add paragraphs of text to a drawing. Import blocks of text and adjust text to fit into columns or shapes in a drawing.
-
52Creating Attribute Definitions
Attributes are data structures that contain non-graphical information associated with a drawing. Create attribute definitions by adding tags and prompts to your attributes.
-
53Defining Attributed Blocks and Entering Attribute Values
Define a block and edit its attributes to create room tags. Work with the Enhanced Attribute Editor and the Block Attribute Manager.
-
54Using Fields to Display Areas
Fields can be used to display information from AutoCAD's Drawing Database. Create and edit fields to show values such as room area within a text object.
-
55Displaying Data in Tables
Add a table to a drawing containing data extracted from attribute values within the drawing. Format cells and edit text in a table.
-
56Dimensioning Drawings
Working with the Dimension flyout on the Annotate tab, create dimension objects and include them in a drawing. Use the linear, aligned, angular, arc length, radius and diameter, and baseline dimension types.
-
57Configuring Dimension Styles
Control the appearance of dimension objects in a drawing with dimension styles. Apply dimension sub-styles to particular dimension objects and override the dimension style on individual objects.
-
58Editing Dimensions and Their Associated Objects
Eit dimensions using grips and commands. Break extension lines, adjust the spacing of dimension lines, alter geometry associated with dimensions and override existing dimension text.
-
59Using Multileaders
Work with multileaders to identify parts of a drawing with descriptive text. Edit multileader styles, add additional multileaders and align multileaders in a drawing.
-
60Creating Geometric Constraints
Apply geometric constraints to shapes and lines in a drawing, either manually with the options on the Parametric tab of the ribbon or automatically using Auto Constrain. Explore how this limits dynamic editing of objects.
-
61Dynamic, Annotational, and Reference Constraints
Work with dynamic, annotational, and reference constraints. Observe how these constraints interact with geometric constraints to drive a system of related objects.
-
62Using Constraints Within Dynamic Blocks
Apply what you've learned about constraints to dynamic blocks. Convert selected objects into construction geometry in order to hide geometry within a dynamic block.
-
63Navigating in 3D Space
Explore different methods for navigating in a 3D model. Use the ViewCube, the camera command, and a steering wheel to move through 3D space. Save a 3D view of a model using the View Manager.
-
643D Modeling Basics
Work with basic 3D modeling techniques. Use the Boundary command to place enclosed polylines and the Extrude command to create the walls of a house in a 3D model. Manipulate sub-objects and change the visual style of a solid surface in 3D.
-
65Assigning Materials
Select materials from a library and load them into a drawing. Create a realistic rendering of a 3D model.
-
66Configuring Natural and Electrical Illuminatio:
Add illumination to a 3D model. Site the model in a location for natural sunlight and work with simulated interior spotlights.
-
67Rendering Photorealistic Output



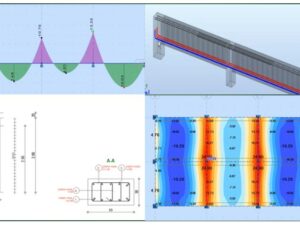
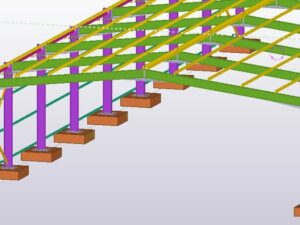

Social Network