Develop Parametric Architecture with Grasshopper
- Description
- Curriculum
- FAQ
- Reviews
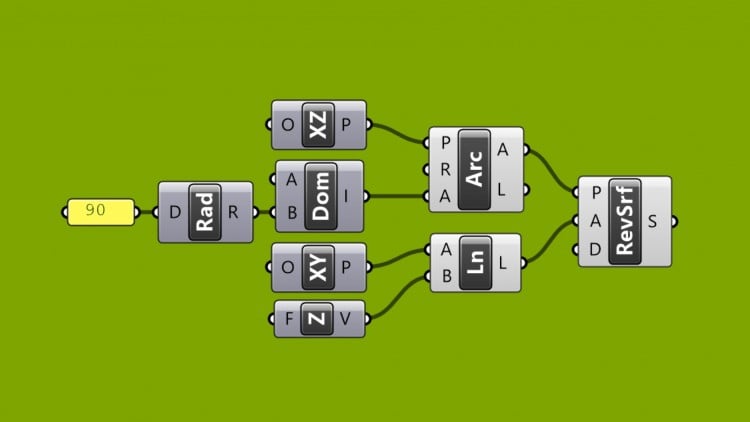
Update 2017: Added notice that the Mac version of Grasshopper is available (in WIP)
Update 2nd March 2015: Completed Section 6 about Data Trees and two Diagrid examples + bonus tip on remapping domains.
Update 26th Feb 2015: Added section 6 about Data Trees & Section 7 about Galapagos: a module for automatic optimisation and finding optimal solutions.
Update 23d Feb 2015: Section 5 with eight new lectures added: almost 45 minutes! Create a twisted tower, inspired by a design from S. Calatrava.
Update 20th Feb 2015: Added a PDF eBook with the course summary and highlights. This even previews some of the upcoming chapters.
Course price reflects recent updates. Join over 300 students now and receive all future updates or additions with no added cost.
In this course, you apply a basic knowledge of 3D modelling into a Parametric Approach.
Instead of creating one or two design models for a project, you learn how to develop an interactive, adapting model, controlled by a few chosen design parameters and capable of generating a wide range of design variants. Use the clever components to define an efficient and powerful system of interconnected components, creating geometry and applying geometric and mathematical operations.
Learn the same techniques innovative architectural offices apply, such as Foster of Hadid, to develop their complex designs.
Use a combination of modeled and generated geometry and still allow visual, artistic control over the result.
In a series of around three hours of video tutorials and a few short quizzes we learn Grasshopper, a parametric design add-in for McNeel Rhinoceros, which can be freely used, provided you have access to Rhinoceros.
- The first lectures will explain the user interface and the basic concepts to control numbers, points and curves.
- We extend this into 3D Surfaces and look at different approaches for panelling and subdividing of a façade or roof model.
- There will be an extensive section where you’ll create a model that is similar to a twisted tower design by Calatrava, built in Sweden, step-by-step.
- And finally, we’ll take a look at options for generative modelling, where we look at optimisation, using the Galapagos module.
So please join us and discover this widely popular visual programming system and discover how you can create some surprising results with ease.
-
1Introduction to Grasshopper: what is parametric design? What is Grasshopper?
Grasshopper is an add-on or plugin for Rhinoceros 3D, created by McNeel, the developer of Rhino. It has been in test for a while, but is freely available. It uses .NET libraries from Microsoft, so it is not compatible with the ongoing OS X port of Rhino (yet). Current releases of Grasshopper are only available for Rhino 5.0 on Windows.
With Grasshopper, the “history” features of Rhino are used. Initially, the geometry you create in Rhino is not dynamic, in the sense that as soon as a surface or curve is generated from other geometry, this origin is lost. Since r4.0, you can turn on the history of Object creation, but it is difficult to control and visualize. The plugin “Explicit History” was meant as a GUI for this feature and it evolved into a full programming environment inside Rhino. The name changed to Grasshopper (each McNeel product has the name of an animal).
It is getting a lot of attention in architecture schools, in advanced practices and with designers and artists, worldwide.
Information & Websites
McNeel Website
Rhinoceros Website
Grasshopper Website + Gallery/Example
-
2Software installation: where to download and how to install Grasshopper
You will need McNeel Rhinoceros 5.0 Windows. The current release of Grasshopper is not available for older releases of Rhinoceros. You can download Grashopper for free, after providing an e-mail address.
Drag the downloaded RHI file onto the Rhinoceros interface to start the installer. Then you need to restart Rhinoceros to complete the installation. Type “grasshopper” on the command prompt and the first time, you need to accept the EULA.
If the floating window of Grasshopper is opened, the installation has succeeded.
-
3Launching Grasshopper and understanding the Grasshopper interface
To launch Grasshopper, make sure that it is installed first (it doesn’t come included with Rhino) and type “grasshopper” on the command line. It will do some housekeeping first and then a new, floating window will be launched, above the Rhino GUI. In this window, you can start creating “visual” networks of objects and links. The objects are “operations” (e.g. extruding a curve) and the links or wires define how information floats (e.g. a number from a slider to the height parameter of the extrusion operation). In the back, the Rhino interface will display the geometry that is generated and will stay interactive (you can still orbit, pan and zoom). The geometry created inside Grasshopper is temporary and not selectable, but it can be baked for export or further manipulation.
Working in Grasshopper is done by dragging components from the toolbars on the canvas and connecting the in- and outputs with drag-and-drop.
Grasshopper files are saved separately from the Rhino model. If you use Rhino geometry as input for your Grasshopper project, you have to save the Rhino *.3dm file alongside the Grasshopper *.gh (binary) or *.ghx (XML) file.
When using the demo, you are limited to 90 days (without limitations), but you can save the *.3dm and *.ghx files at any time.
-
4About the software
Some questions about the Grasshopper software
-
5Starting with Points: create a point and control it's position parametrically
There are different ways to do anything in Grasshopper (GH), but we can start simply with making a few points and use them to control curves (lines, splines).
Start with dragging a “Point XYZ” component onto the Canvas.
It is found on the “Vector” tab underneath the “Point” sub-pane. From now on, we will indicate this as “Vector > Point > Point XYZ”, but remember that these components are not found in the menu.
From here on, you can add a few sliders onto the Canvas which you can connect to the Pt Component we just placed. You drag from the “output” of the Slider onto one of the “inputs” of the Point XYZ Component. From there on you can interactively drag the slider to control the three coordinates of the Point.
You have a lot of control over the slider as well. By right-clicking the slider, you can access its settings:
- Name > ensure that you give a meaningful name now, before you forget what the slider is intending to do.
You have to imagine each slider as a “Parameter of your design”. This is the input you will manipulate to control the outcome. Give them meaningful names (e.g. “floor-height”, “amount of windows”).
- Accuracy > real, integer, even or odd + amount of digits
- Numeric Domain > min, max, range and value. Drag the counter up or down or double-click to type the value
Close the dialog again and the slider is fully set. While you drag the slider, you see the point displayed as a red cross in the Rhino viewports. You can not select it there, as it is only temporary geometry, controlled by Grasshopper. But you can zoom, pan and orbit to look at it.
Once you have made some geometry that you want to use further, you can always “bake” it from the GH interface.
-
6Curves, Lines and Splines: use your point for a curve or line
Make a second point and connect both points using a Curve > Primitive > Line component.
While this is a complete parametric geometric design, it is also quite cumbersome when you need so many boxes for a simple line. But be patient. It will become better over time.
-
7Data Matching: how to combine lists and make multiple objects from one component
Something that may surprise you initially is the way different “boxes” are combined and what the effect will be.
The following example uses a single “Point XYZ” component and three number input boxes (“Params > Primitive > Number“). For each number box you can right-click and “Set Multiple Number” or “Manage Number Collection”. Define the first number box to contain the values 1,2,3 and 4 and the second to contain values 1,2 and 3.
When you combine two lists with different lengths, you have to tell Grasshopper how to combine both lists. If you don’t do anything, the default behaviour is to repeat the last element in the shortest list as many times as needed to ensure all additional elements in the longest list receive a value.
If you want to alter this behaviour, additional components are available to control this.
Remark: Most Grasshopper tutorials might still point to setting the combination behaviour on the level of the component receiving these lists, but this is outdated in the current release!
- When choosing the “Shortest List“, items from both input lists are combined, until one of the lists reaches the end.
- For the “Longest List“, values from the lists are combined in different ways, depending on the configuration of this component:
- “Repeat Last” and “Repeat first” ensure the first or last item of the shortest list is repeated till the end of the longest list.
- “Wrap” will repeat the items in the shortest list as many times as needed.
- “Flip” will wrap the items forward and then backward again, as many times as needed.
- A “Cross-Reference” list makes all possible combinations of both lists using different algorithms: “holistic”, “diagonal”, “coincident” etc
-
8Series, Range and Domain: generate multiple objects into lists
While you can ‘manually’ insert individual numbers and points, it is more productive to make lists and series of items in most cases.
Imagine you would like to create a large amount of individual lines. It would be cumbersome and non-productive to define all their inputs one-by-one. That would be more efficient to draft or model.
Imagine following piece of code, which could be Java or C++ or many other languages. This is precisely the kind of control a textual programming language offers and that we want to apply also in Visual Programming.
if (int i = 0; i < 10; i ++) {...}
How would you do this in Grasshopper?
Let’s create a list of circles, each with a different radius using the “Sets > Sequence > Series” component.
In another example, we generate multiple lines between two extreme points, using the “Sets > Sequence > Range” component, together with the “Math > Domain > Domain” component, which can be used to define lower and upper bounds of a numeric interval.
-
9Functions: use a math function to draw a curve
For simple sequential lists of numbers, the series and range components are quite versatile. However, when you need to create more mathematically complex curves, you can write a Formula.
“Math > Script > F1(x)” is a formula with one variable (x). There are F2(x,y) and F3(x,y,z) components too. And even one with n-variables, if you want to use it.
The following example evaluates a F1(x) function “Sin(x)” for a Range of Points XYZ, defined by the Domain [-10,10] in 34 steps. The points are connected through an Interpolated Curve.
Tip: With Formulas, it is advisable to copy the formula text into a Panel and link that to the Function Component. This makes your Grasshopper project more legible, as you don’t have to open the Component to see which function is being used inside.
Now would be a good time to start playing with some other functions, e.g. in more variables.
-
10Control and Lists: select items from a list, so you can handle them individually
When you have a series of entities, they are accessible as a list. There are several operations you can perform on lists: pick one item from the list, reverse the list, shift all the values, pick a sub-list, merge lists…
The following small example draws a few circles (using a range and domain, point and circle).
The slider lets you control which of the circles will be chosen, using “Sets > List > List Item“.
The resulted curve will then be extruded to a cylinder, using a “Vector > Vector > Unit Z“, magnified with a fixed number (the extrusion height).
More complex control over which items to pick from a list, can be found in the Split, Cull and Cull Pattern components. E.g. you can define that you want one every third item from a list to be passed through.
-
11Transformations: moving, rotating or scaling objects from a single component
Moving, rotating and scaling objects is done with Transformations.
Remark: One important thing to consider when using Transformation is that Grasshopper creates new items when you transform one. E.g. when you have a curve that you transform, you will arrive with both the original curve and the transformed one. You can always disable the “Preview” option of the object you don’t want to see in the result (while still requiring it for the calculations).
The next example draws a single box and makes a series of transformed copies, which could act as the floor in a simple tower.
-
12Graph Mapper: tweak the shape from a series of numbers graphically
While you can do a lot with series, ranges and functions, sometimes you want a more intuitive control, something more visual. We are architects, after all and prefer visual thinking.
“Params > Special > Graph Mapper” is a component which allows you to control a series of values visually, as a function. Typical examples include linear, sine, parabola and even Bézier curves.
The next example displays a similar set as the transformed floors, but modifies the scaling of each successive box. We had to add a few more tricks too:
- ensure that the series of input points for the graph mapper is a linear range between 0 and 1
- set the Graph Mapper to type Bézier, to have manual control
- ensure the scaling centers are at the centers of the box (use the Z-vectors we already had)
- have the same amount of points in the graph > we subtracted 1 from the Stories variable
Remark: While it can be tempting to have some numbers hardcoded, try to ensure that the whole solution stays valid for the slider inputs you have defined. You have to set sensible min and max values and check that each variation of the sliders can be calculated. Be careful with list that might have different amount of values!
-
13About Functions & Control
Some questions to see if you understood this section
-
14Import Geometry from Rhinoceros into Grashopper
Reference: This example is based on [A.Tedeschi (2011), Parametric Architecture with Grasshopper, Chapter 5.4]
While you can make a full parametric design using only Grasshopper, sometimes it is more convenient to work with Rhino geometry. You can pick surfaces, curves and points from Rhino and use them inside your Grasshopper solution. When you modify the geometry inside Rhino, the GH solution is updated.
Typical examples are using a few curves to generate a loft. When you define the curves in Rhino, you can still tweak them afterwards, with all the resulting geometry updating in (near) real-time, depending on the size of your project.
In this example, we will use a Loft surface and use a “Params > Geometry > Surface” component. Right click and choose “Set One Geometry”. GH is temporary hidden to allow you to pick an object in Rhino.
Since you now see both the Rhino and the GH surface, we can disable the Preview of the GH Surface component, to not clutter the viewport (right-click on the component to access this option).
This surface has to be re-parametrized first, for this procedure to work. This means that the internal UV coordinates will be remapped to the range (0..1), which is important for the following steps.
You can set this on the component itself, with the “Reparameterize” option. This is also indicated on the canvas by a small icon, resembling a Gaussian curve.
-
15Sub-divide the Surface: create parts from a single surface, using domains
Since we want to split our Surface into smaller pieces, we need to sub-divide it.
The “Math > Domain > Divide Domain2” component can do that for us. While it looks as if it is meant for list of numbers, it works well on NURBS surfaces, which have an internal UV coordinate grid. Add two sliders to control the amount of steps.
-
16Twisted Boxes: twist and deform a box volume to follow a smooth surface
We’ll use this subdivided surface to place “Transform > Morph > Surface Box“, which creates twisting boxes that follow the surface closely. You can add an additional height parameter to control the thickness of the shell we are creating.
This gives us a subdivide surface, with the contours of the twisted boxes, which we will use to morph something else into.
-
17Morphing Reference Geometry: deform geometry to follow the twisted boxes
While the boxes on themselves are not that interesting, we will use them primarily as guiding geometry to twist and bend our Reference Geometry into. The “Morph” component will deform an input geometry, so its bounding box fits inside the target geometry. Since all the boxes over the surface are twisted, our reference geometry will be morphed into all the different deformed target boxes, but the corners will still fit with the neighbour boxes.
In the next example, we create a simple 4-sided pyramid in Rhino and reference this into a “Params > Geometry > Geometry” component. We can finally add the “Transform > Morph > Box Morph” component.
The Reference geometry is linked to its two first inputs S (Base Geometry) and D (Reference Geometry), whereas the Surface Boxes are linked to the last parameter T (Target Boxes).
This example could be further extended. When you want to use several objects grouped for the Reference geometry, you will have to insert a BoundingBox component before the R-parameter of the Morph component. Try to come up with some nice variations and see how far you can stretch or twist the results.
Remark: Beware that each individual morphed box has a different shape, which would be unfeasible in traditional, manual modeling. This is a typical example of the advantage of a parametric approach.
-
18Morphing Example continued: finishing with multiple variants
Another nice extension to this example is using not a single but multiple Reference geometries, to alternate the panels on the surface.
Before you can do this, you need to insert a “Sets > List > Long List” component, which you can set to different modes to steer how the short list (the reference geometries) and the longer list (the Surface Boxes) can be combined into combinations.
Here we set it to wrap, which ensures that the first surface box receives the first Reference Geometry, the second the second, the third the third and the fourth surface box receives the first Reference Geometry again (and so forth).
Now the re-generating of the final geometry can really take several seconds to generate. So instead of sliding the value of the slider, double-click it and enter it by typing (so not all in-between values are being calculated).
-
19Introduction and Project Reference: Turning Torso by Santiago Calatrava (Sweden)
This example is based on [A.Tedeschi (2011), Parametric Architecture with Grasshopper, Chapter 6]
This exercise is a (slightly revised) variation on the example cited above. It is a remake of a design by Santiago Calatrava, for a high-rise twisted skyscraper. The tower itself is actually built and is the largest residential tower in Sweden.
We will focus on getting this fairly complex project organized, starting from a simple outline, into a twisted volume. Some of the details are skipped, as to mainly discuss how to tackle this exercise as a designer.
We start with two basic curves inside Rhino, but (with some imagination) they could have any shape and could be fully created and managed inside GH as well. Ensure you have two closed (!) curves. You can draw them as single segments and use the join command in Rhino to ensure they really are closed with no gaps.
-
20Floor outlines: translating a series of planar curves into groups of floors
The first step is loading the outer curve from Rhino into GH and “move” it, using a series of Z-vectors, to make multiple copies. We introduce some variables (floor-to-floor distance, floor-count) and group these components in GH to visually modularize our script.
The Series links the “heights” to a Z-Vector component, which ensures the Move operation to receive multiple copies. Beware that the initial curve is visible in Rhino, is also visible inside the Crv-component (which you could hide) and is also part of the Move component, as the first height-value of the series is “0.0”.
This first series is “nested” into a new series of vertical copies. We have to hide the first one, to avoid overlapping geometry and also ensure we use a "Cross Reference" component to have all floors properly copied into all sectors.
We introduce some new variables with sliders and remember to give them meaningful names. The first “Move” component is hidden.
But this is not a correct solution. We need to ensure that all floors from the “Sector 1” group are displaced vertically and we introduce a “Cross Reference” component in between the two move components.
And there is a second problem: with this approach, we can have overlaps between the floors, e.g. when there are too many floors or the sector-distance is too low. Let’s add an additional calculation, so we calculate the total height of the first group of floors and use the “sector-distance” as the distance between two groups of floors. To do that, we get the final item from the Series list and add the sector-distance to it.
-
21The Central Core: the elevator shaft from a simple extruded planar curve
The central core of the tower is a simple vertical extrusion (“Surface > Freeform > Extrude“), using a Z-vector as direction and the total height as extrusion length.
You could make it a bit more clever, by making the “core-height” parameter only the extension above the final floor and use some math to add the total height between all floors.
-
22Twisting the Curves: rotating the individual floors around a vertical axis line
Now we will introduce an overall rotation angle (here set at 180°). Before we can rotate the floor outlines, we have to calculate the individual rotation of each one of them, using a series and a division calculation. Re-use the floor- and sector-count sliders to calculate the total amount of rotations we need, as to find the rotation of a single floor.
Remark: For legibility, we can modify wire display into “faint” or even “hidden” (as in a wireless connection).
“Transform > Euclidian > Rotate Axis” is used to do the actual rotation. The Axis is created as a line, starting in the main “Vector > Plane > XY-plane” and using a Z-vector to indicate the second point. Only the position and direction is important here, not the length.
Remark: Don’t forget to translate the angle into Radians for the rotation! (“Math > Trig > Radians“).
-
23Floor Thickness: extruding planar curves into solid volumes
This is really straightforward: extrude the series of outlines.
We simplify things a bit, by not subtracting the “core”. This is ideally done in advance.
-
24Calculating the Façade: preparing the façade surface using a loft component
For the facade, the Loft surface is a good candidate. However, we have to re-organize our series of curves quite a bit to loft only the curves per sector and not for the whole tower at once.
Remark: Here we also diverge quite a bit from the book, to do it all in a single step. The book repeatedly splits the list and lofts these extracted lists. We try to have a more flexible and adaptable solution.
Let’s hide everything we don’t need right now and focus on the series of outlines, which we want to loft, in clusters/sectors. It helps if you try to find a generic way of deciding how to split the list of floor into groups or sub-lists that belong together.
We try to come up with a single list, split per sector, with the sequence of floor outlines grouped. While we already have the full list of floor outlines, we want them grouped per sector. So we use a SubSet (“Sets > List > Sub List“) component, which requires the original list (the rotated floors) and a Domain to define the sub-list.
-
25Calculating the Façade: continuation: effective use of domains and series
The creation of the Domain is the real clever part, here. It is not a single Domain, but defined from a series. The Series is created, starting from zero and will increase “floor-count” times with each step. This is repeated “sector-count” times. The result is a list containing the indices of each first floor of each sector (0, 6, 12, 18 in our example). You could easily write this out manually, but then it has to be adapted if you play with the floor- and sector-counts (which is what we want to do when exploring our solution space).
These numbers define the lower indices of the different domains we are creating. The higher numbers are then created from the floor-count, but “minus 1″ (a fixed yellow panel as input to make it legible). This number is added to each of the starting indices of the sectors, giving us the final floor index for each sector (e.g. 5, 11, 17, 23).
The domains are thus (0..5, 6..11, 12..17, 18..23).
-
26Reflecting on the result: an overview of the result and adding some color
The Final result, although not fully legible in the screenshot, shows the connections and how we tried to keep everything still fairly organised. Grouping components and giving them labels and different colours helps.
Remark: use labels, meaningful names, grouping and basic layout to clarify your script as much as possible. If you can’t decipher it yourself, then no-one can.
The biggest problem are the very long links from parameters far into the network. You could connect them to number containers at several steps, to avoid too much overlapping lines. But modularisation is one of the most important goals you have to reach. Even if the whole solution is only used in a single design, you have to be able to adjust and re-structure when entering changes. It is good to know that many designers are not really well-trained programmers and that these networks tend to become so complex that people start all over again, rather then trying to turn an existing script into an adapted one. However, if there are groups of components that you often use, they might be good candidates for pre-programmed components.
The "Remote Control Panel" is a nice feature to add some chosen sliders directly in a Rhino Panel, so you can minimise Grasshopper while exploring the solution.
We also show how to add some color to the generated geometry, using a "Custom Preview" component.
You can play with the parameters, but beware that this solution is getting closely out of real-time territory… When experimenting, use lower numbers for floor- and sector-count and maybe disable some components you don’t need (e.g. central core and floor extrusions).
-
27Data Trees: Introduction, Grasshopper Data Tree diagram and Param Viewer
Until now, you used mostly geometric components, numbers and some sliders. With series and ranges, you could control multiple objects. However, sometimes you need to dive deeper into the data mangling routines. In Grasshopper, data inside the components is fairly well structured. Apart from a component which caries a single value, most inputs/outputs can carry lists of values. In their simplest form, they are just like arrays, containing a row of numbers. However, sometimes the values are actually stored in lists that are stored in other lists. Like multi-dimensional arrays.
The visual metaphor of how the data is laid out is quite well explained by the Grasshopper creator David Rutten in the Tree diagram he made to explain how data inside Grasshopper is organised.

Data is stored as the leafs on a branch. Branches can be nested inside other branches. Each individual value (item) can be located and described using a path of numbers.
To assist you in seeing how your data is behaving, you can use the “Params > Special > Param Viewer” component and attach it to any output. Click on the Param Viewer and you get a nice, circular visualisation of the tree and its branches.
You can also attach a Post-It note/Panel to any output and see the tabular representation of the tree.
Whenever you have list of values (e.g. a series of curves or a series of numbers) you may want to inspect it first, before you start to use it and manipulate it.
Since you often have to manipulate these lists, a whole section of Components is available on “Sets > Tree“.
-
28Flatten, Merge and Graft: manipulating the list by restructuring the data tree
When connecting points with a curve, GH will only connect points that lie in the same “branch” of “path” of the data tree. There is no way to go from one path to another. In some cases, operations give you a branched tree.
The “Sets > Tree > Flatten Tree” removes all branches and places all values in a single branch. The Flatten option can also be set on an input of a component, to flatten the input from lists into a single list.
“Sets > Tree > Merge” (and its variations Merge 03 and Merge Multiple) allow you to combine streams from different components into a single list. Beware that merged lists will still contain different branches for each input, so you might have to combine this with a Flatten component in some cases.
“Sets > Tree > Graft” will turn an unstructured list (e.g. all values in a single branch) into a tree with multiple branches (e.g. each value in a single branch).
-
29Connect corresponding points on Curves: applying the Data Mapper and Flip Matrix
When you generate a series of curves and try to define a connection between them, you might struggle initially to get the right points connected.
The first example loads two Circles from Rhino into a “Curves” Component and subdivides them.
However, the result is not what you intended. You wanted to connect the corresponding point from the first circle with the corresponding point from the second circle.
You can use the “Sets > Tree > Path Mapper” component to define a translation that shifts elements between the branches of the tree.
In this case, the path of the first of the two points we want to connect was originally {0;0} and its index (0). The second point is {0;1}(0). We want them to be joined in a single path, as {0,0}(0) and {0;0}(1).
In the Path Mapper, you can type a generic path with placeholders and write in the target how it should be transformed.
Source: {0;a}(i) → Target: {0;i}(a)
Use a “post-it” component to visualise the results, to better see what you end up with.
There are much more complex things you can do and for this (common) basic example there is a preset component “Sets > Tree > Flip Matrix“. But once you grasp the Path Mapper, you can tackle most complex problems. Not with ease, though, but with perseverance.
This example can be perfectly extended for more curves. Try to add a third (and fourth) circle by your own and see how the same solution is reusable.
-
30Diagrid: structuring a surface with diagonal truss profiles
This example is mostly based on http://www.i-m-a-d-e.org/fabrication/?p=13.
In a diagrid, we will create a diagonal grid over a surface, which could have a direct structural meaning for e.g. a building facade. There are several well-know buildings that follow such an approach.
The first step is getting the surface into GH and subdividing it. Beware that we have to “Reparameterize” the surface to have UV-coordinates between 0 and 1. The actual subdivision is a two-step process: a “Divide Domain2” component, to get the UV-space divided into subregions and the SubSrf component (“Surface > Util > Isotrim”) to get smaller patches from the original surface (topologically, these are rectangles when looking inside UV-space).
Then we will collect vertices in groups of four for each patch. We use the “Surface > Analysis > Brep Components” to Explode the surface into its parts. We only use the vertices here. With the four list items, we collect individual vertices from the whole list. Since the list itself contains different paths, a single index will actually deliver a series of vertices!
-
31Diagrid: continuing and finishing the previous example
And finally, we will do something with the vertices we get. In this example, we simply create two lines between diagonal points and connect them to a “Surface > Freeform > Pipe” to give them a tube-shape. But you can do a lot more here, e.g. make a series of objects that react differently, based on orientation or length or whatever you choose.
While this does not solve all possible diagrids, this is a fairly simple and straightforward approach, upon which you can extend.
-
32An alternative approach for a Diagrid: a façade two diagonal smooth curve pipes
A complete different approach, using a series of rotated circles, can be found in following scheme. This is not applicable to apply on “any” freeform surface, though.
But it has some distinguishing features:
- the “pipes” run all the way through to the top and are thus continuous;
- this is completely made inside GH, so not need for Rhino Geometry (= full control);
- there is a visual control over the profile of the artefact, using a Graph Mapper component with Bézier handles.
-
33How to connect one parameter with two different ranges? Using a Remap component
Sometimes you need to connect different variables to a single parameter. Here we learn how to use the "Remap Domain" component, to turn one slider into two independent ranges, which control two separate parameters in another component.
-
34Introduction to the Galapagos Module, for optimisation and evolution
Grasshopper includes the Galapagos Module, including an "evolutionary solver". This is a numeric approach to derive a suitable and optimal solution for a Grasshopper design. You define certain output values to be maximised (or minimised) and point the solver to the parameters that can be manipulated. The solver will then start tweaking these parameters and monitoring the output and (after a while) end up with a numeric optimum.
Imagine you want to optimise the performance of your building: if you have some “criteria” as a number and want to set the “optimal” column spacing in your project. The column spacing would be the input and the “criterium” (e.g. cost, weight, height) as the output to optimise.
A good introduction by David Rutten (the man behind Grasshopper) to the concept of optimisation and fitness functions can be read in his blog: Define “Fitness”
While Galapagos is installed in all recent Grasshopper versions, it is not trivial to use.
Before you even attempt an optimisation, you need to find a way to translate your design into a number, indicating an overall score. Since this score is linked to the different parameters in your GH project, you can allow Galapagos to start playing with the input sliders.
-
35A simple, trivial example to understand how to setup Galapagos
This is a numerical example, which tries to find a suitable value for two sliders to get to the desired outcome. The absolute value of the difference of two sliders is calculated and Galapagos will try to minimise it. This will only succeed when both values become equal. This example has no use “as such”, but it explains how to set up and run Galapagos.
You connect the “Params > Special > Galapagos” solver as follows:
- the bottom link will ask a single numerical result. This is the target that Galapagos will try to either maximise or minimise.
- the left link has to be dragged to the “input” sliders, which can be tweaked by Galapagos to influence the target value.
Double-click the Galapagos Editor from the Component to set up the calculation.
- On the Options tab-page, you set the overall fitness goal (choose between “Minimise” and “Maximise”).
- On the Solvers tab-page, you can choose between available solvers and start the calculation.
- Finally, you can use the Record tab-page to inspect some of the results.
The editor is quite extensive and has to be seen in action to appreciate the visualisations.
You can re-instate any found solution, so you don’t have to agree on the numerical optimum as a designer, if you don’t want to.
-
36A more complete example: optimising the parameters to reach a target area
This second example is a bit more practical. It creates a small tower, with a rounded rectangular floor plan. It is set up with all parameters properly constrained (e.g. Width of the tower can only vary between 10 and 20). The rounded is fixed, but the width, length and amount of floor levels can be varied by the solver.
The fitness function here is the absolute difference between the total floor area and a fixed level that is used to approximate.
The example contains a few tips as well:
- The rectangle is steered by two sliders, which both define a domain using a small expression: lower limit is “-A/2″ and the upper limit is “B/2″. This way a single slider can control the two values defining the domain.
- The total area of the floor is calculated using the “Surface > Analysis > Area” component (which also works for closed planar curves). All these areas are then summed using the “Math > Operators > Mass Addition” component. This is fed into a “Math > Operators > Absolute” component.
-
37Some tips for better Fitness Functions: the most difficult part of optimisation
The next tips can help you in setting up a usable fitness function.
- If you have target values you need to reach (e.g. a required area), calculate their difference with the actual value, so “zero” would be the optimum. Using an absolute value allows you to minimise to that point. This allows you to adjust the target, without having to adjust the set value inside the solver.
- An alternative to set a desired outcome for a particular result is using a parabolic function (e.g. value * value). The minimum of this function would be the optimum. Negate it so the maximum would be the optimum.
- Yet another alternative is making a division. “1” would be the optimal result.
- When summing different criteria, the choice of weight values is quite important. Comparing pricing (in thousands of Euro) with area (in hundreds of square meters) with sizes (in tens of meters) would mean that pricing would always win the equation.
- Ensure that you don’t compare linear values with quadratic or cubic ones, as they evolve quite differently.




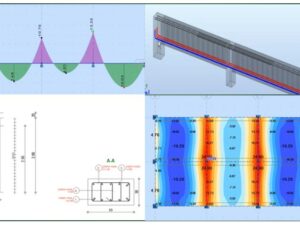
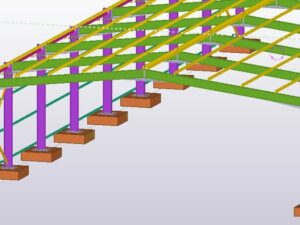

Social Network