AutoDesk Fusion 360
- Description
- Curriculum
- FAQ
- Reviews

3D CAD reinvented. Fusion 360 is the first 3D CAD, CAM, and CAE tool of its kind. It connects your entire product development process in a single cloud-based platform that works on both Mac and PC.
Learn the basics of the software (AutoDesk Fusion 360) & how to get a 3 year license version (Educational not commercial) of the same. Bonus features are also added in the last section.
-
1Downloading the software.
Fusion 360 is the first 3D CAD, CAM, and CAE tool of its kind. It connects your entire product development process in a single cloud-based platform that works on both Mac and PC.This introductory lecture focuses upon in detail instructions of how to download the license version of the software & how to sign in & sign out.
You can design, test, and fabricate in a single tool. "Work anywhere & collaborate with anyone."
NOTE - Do not scrutinize the whole thing by creating multiple accounts.
-
2Introduction to DATA PANEL
The data panel of AutoDesk Fusion 360 is used for managing your projects & collaborating with your team members. This lecture revolves around using the data panel.The Data Panel is hidden by default. Click the Show Data Panel icon (The 9 square thing) to open it.
-
3GUI of Fusion 360.
Get to know the user interface overview with this lecture. Access the Data Panel (that allows quick access to your design files), file operations, save, undo and redo. Use the ViewCube to orbit your design or view the design from standard view positions. Master the navigation bar containing commands used to zoom, pan, and orbit your design. Control the appearance of the interface and how designs are displayed in canvas of AutoDesk Fusion 360.
-
4Understanding the workspaces.
This lecture explains in details the workspaces available in AutoDesk's Fusion 360.Fusion 360 has more capabilities than typical CAD software. To simplify your experience with the interface, capabilities are grouped into various workspaces. Fusion 360 capabilities are grouped into purpose-driven workspaces. The tools in each workspace are organized in the toolbar according to particular design objectives.
Certain menus and commands are available across multiple workspaces. These workspaces organize tools and commands according to particular design objectives. Each workspace has a unique toolbar across the top. However, certain menus, and their commands, are repeated in multiple workspaces. Currently, there are 9 different workspaces in FUSION 360 namely Model,Sculpt,Render,Animation,Patch,Simulation,CAM,Sheet Metal & Drawing.
Model
The Model workspace lets you create and edit solid 3D geometry. This workspace is most like a traditional 3D CAD environment, where you can create history-based features (i.e. extrude, revolve, loft, sweep) that update with design changes.
Sculpt
The Sculpt workspace is a sub-environment of the Model workspace.The tools in the Sculpt workspace help you create complex organic features. Push and pull geometry from vertices and edges, like molding clay. You can create and modify 2D or 3D surface geometry and 3D solid objects.
Patch
The Patch workspace lets you create and edit complex parametric surfaces for repairing, patching, or designing geometry.
Sheet Metal
The Sheet Metal workspace lets you design sheet metal components using sheet metal rules. Document and manufacture flat patterns using 2D drawings and cutting strategies.
Render
The Render workspace lets you generate photo-realistic images of your design. Adjust lighting and materials, add decals, and leverage local or cloud computing to communicate your design realistically.
Animation
The Animation workspace helps you communicate your design with 3D exploded views and animations to show design assembly. Share videos with collaborators and clients to help them understand and evaluate your design.
Simulation
The Simulation workspace lets you set up studies to test your design using finite element analysis (FEA). Simulate how your design performs under various loads and conditions. Analyze the results to understand the physical limitations of your design. Explore design alternatives and make informed decisions about design changes.
CAM
The CAM workspace lets you create toolpaths to machine your components using Computer-Aided Machining (CAM) or use the 3D printing workflow to create a prototype.
Drawing
The Drawing workspace helps you document manufacturing specifications using integrated, associative drawings and animations for parts and assemblies.
This course will exclusively revolve around Model,Render,Animation & Drawing workspaces.
-
5What you know so far.....
This quiz is just for revising what you have learned in the previous lectures. Questions will be asked based upon what have been covered so far. Kindly pay attention to the questions and answer honestly. If you don't know the answer then you can always go back & revise from the previous lectures. Peace Out!!
-
6Add a new project in the DATA PANEL
-
7Introduction to Model workspace
This lecture covers in detail the traditional CAD environment in Fusion 360. Describing each and every toolbars & advanced toolbars available here.
-
8The sketch toolbar - Line,Rectangle,Circle,Arc
Lines are typically the most frequently used sketch tool in CAD modeling. Lines can be drawn between any two points on the sketch plane, creating any length or angle needed.This lecture will cover the LINE,RECTANGLE,CIRCLE etc; commands in detail.
-
9The sketch toolbar - Polygon,ellipse,slots,spline,point
This lecture will cover the Circumscribed & Inscribed polygon,Ellipse,Slots etc; commands in detail.
-
10The sketch toolbar - Trim,Extend,Offset,Mirror,Pattern
When sketching using rough shapes and sketch entities, the trim and extend tools can be used to clean up and refine the geometry without having to re-sketch entire sections.Both commands can be found in either the "Sketch" pull-down menu or the right click menu in the "sketch flyout" and the trim tool can be activated with the keyboard shortcut "T." If a sketch has elements that need to be extended and trimmed, it is best to create the extensions first and then trim away.
This lecture will cover the fundamentals of Trim,Extend,Mirror,Offset,Pattern etc; commands.Feel free to ask any doubts or queries in the Q and A section.
-
11Create Toolbar - Extrude,Revolve,Sweep,Loft,Hole
For making basic to advanced 3D models, the most elementary command is Extrude or Press pull. In this lecture, we are going to comprehend about the most basic commands for 3d modelling.
-
12Create Toolbar - Box,Cylinder,Hole,Thread,Torus
Some of intermediate to advanced tools of create toolbar are mentioned and explained in this lecture.These tools like Box & Cylinder allows you to independently draw the entities without creating a sketch.Just similar to that of 3ds max (If you are familiar).These tools comes in handy when you are looking for faster generation of model & during tight deadlines.
-
13Create Toolbar - Pattern & Mirror
There will come a time while you're modeling that you'll find yourself in situations where you want to reuse geometry. Instead of simply copying and pasting it however, the PATTERN commands/tools can be used to quickly create multiple instances of geometry and accurately place them.
Sometimes you need to make a replica of your design in exactly symmetrical way through a particular reference, for such kind of situations, MIRROR command/tool comes in to play.
-
14Modify Toolbar - Fillet,Chamfer,Split,Combine,Draft,Shell
When working on a project, often we need to modify certain aspects (geometrical) with regard to the demand of the design.Using fillet,chamfer,split,combine etc; one can achieve such feat.
This lecture revolves around the usage of such commands.
-
15Modify Toolbar - Move,Align,Assign Material
There is always a need to rotate,move,align certain aspects of geometry.For aiding the same,modify toolbar comes into play.
This lecture provides the insight of usage of these very important commands.
-
16Construct Toolbar - Adding planes,axes & points
Sometimes there is a scarcity of resources while propagating in certain sketches & 3d models,To eradicate the same.CONSTRUCT toolbar comes into play.
-
17Inspect Toolbar - Measure & Analysis Tools
When you have designed something but suspects its dimensional proficiency or during a design procedure,you just want to expand your topology to certain plane or axis,you definitely going to need an inspection tool to do the same.Inspection toolbar is all about those requirements.
Apart from MEASURE command in inspect toolbar,there is a very important module called "ANALYSIS" which gives you the power such as looking at a cut section of the 3d model,checking curvature,inspecting intersecting components and many more.
-
18Adding canvas
Imagine what you can achieve if I say you can attach images into your platform & start sketching on top of it right away, yielding amazing 3D models on the go?....This is what you can achieve using canvas toolbar.
-
19Creating new components.
An Fusion 360 assembly model is a collection of parts and sub-assemblies that function as a single unit. Parts and sub-assemblies are connected by assembly relationships.Since there is no special file type for assemblies, each Fusion design can be a single part with only bodies, or an assembly with jointed components, or a mix of the two. Components that themselves have sub-components are considered to be assemblies.When you first make components your single component design becomes an Assembly.
-
20Joint command & joint origins
When creating a joint in Fusion 360, you cannot find a place (based on geometry) to select your desired component, or when you make a selection, it aligns incorrectly based on the other component :-
Use Joint Origins to define the geometry used to relate a joint's components.
To use the Joint Origin:Select a loction on the geometry that you would like to place the Joint Origin (such as a vertex, edge, or face).
In the Joint Origin dialog box , you can change some settings:
If you need to reorient (for example, if the origin is facing the wrong way) select the axis you want to reorient about and then select a face in that direction.
-
21Completing the clamp assembly
In this lecture, we are going to complete an fully working assembly.We are going to use an clamp assembly to elaborate the workings of various commands (namely joint & joint origin) of the assembly module of FUSION 360.
-
22As-built joint & Sub-assembly
One of the most powerful tools in Fusion 360 is the "As-Built Joints" command. This allows for joints to be applied to components in their current position as they're built, making it easy to join them in the right orientation. This is especially helpful when components are designed in-context to one another, which means that they'll already be positioned properly and have the correct spacing.
This lecture explains the difference between the Joint and the As-built Joint commands.
Key concepts and best practices include:
Difference between the As-built Joint command and the Joint command
Use As-built Joint to create joints
Create rigid joints using As-built Joint
Create revolute joints using As-built Joint
-
23Introduction to RENDER workspace
Typically when you're modeling in Fusion you are in the model workspace. When you want to edit the appearance of your model or change the lighting you switch to the render workspace. The render workspace basically gives you photorealistic view of your scene. Also notice that once you switch to the render workspace your view changes slightly and that is because you are now in the perspective view. When you're modeling you are in the orthographic view.
"By default, all models in Fusion start with the steel appearances".
-
24Applying appearances to your project
Fusion comes with a set of materials and the material library and it is very easy to apply any material from the material library to a body or an object in your model. You simply choose the material that you would like select this material and drag and drop it onto your body.You can also edit the properties of a material. Double-click on the material and choose the color that you want, as you're changing the color you can see it changing in your viewport interactively.
Appearances are listed by type, and each type has unique properties. Appearance definitions include properties such as color, patterns, texture images, and bump maps. The properties combine to provide a unique appearance. Appearances that are assigned to a material are one of the assets of a material definition. You can use appearance assets to override the appearance assigned to a material. For instance, if a material in steel looks like metal, override the appearance with a finish appearance, such as chrome plating, anodizing, or paint.
Appearances are divided into categories, such as Glass, Metal, Plastic, and Wood. The categories contain various types of related appearances. For example, the category Metal contains types such as Aluminum, Bronze, and Steel. Each material type has unique specific appearance properties.
-
25Scene settings & adding decals
The scene settings are basically the settings for the environment or the lighting of your scene. By default every scene in Fusion is assigned the sharp highlights environment. You can change the environment, too, just by dragging the environment onto your scene. Once you're dragging new environment you will see that the lighting in your scene changes. In Fusion a scene is lit using image based lighting and the environment maps basically provide the scene illumination.
You can change the brightness of the environment, you also have the option of making changes to the ground plane, to the camera, to the camera properties like focal length and exposure or you could also add depth of field. Once you make changes to your scene which effectively changes the lighting of your scene and you change the material properties of the different appearances in your model, your scene is essentially ready for rendering. And as you're making tweaks to these environment properties or to the material properties you can turn on in canvas rendering. In canvas rendering gives you a more photorealistic shading and you can use this option to get a preview of the materials and lighting in your scene.
-
26Capture image & render settings
When you want to render a final image of your scene in a specific size and output click on the render settings. The render settings gives you two options, one is an option to render on the cloud and the second is to render locally. For image size you have some presets available, you can choose one of these presets or you can choose custom and then enter a custom width and a custom height. Once you click on render even for cloud rendering you're going to see that your rendering progress shows up in the render gallery.
The rendering gallery is essentially the place where all your renderings show up. Once the image is ready and it's available for viewing it shows up in the render gallery. You also have the option of re-rendering an image. When you click on re-render it brings up the render settings again. You can download an image, you also have options of deleting an image or adjusting the exposure.



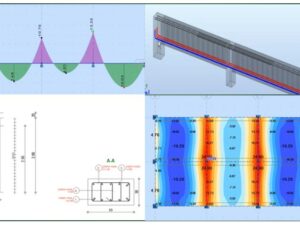
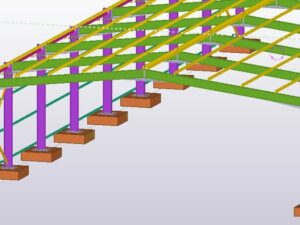

Social Network