AutoCAD 2D and Autocad Electrical 2017 for beginners
- Description
- Curriculum
- FAQ
- Reviews
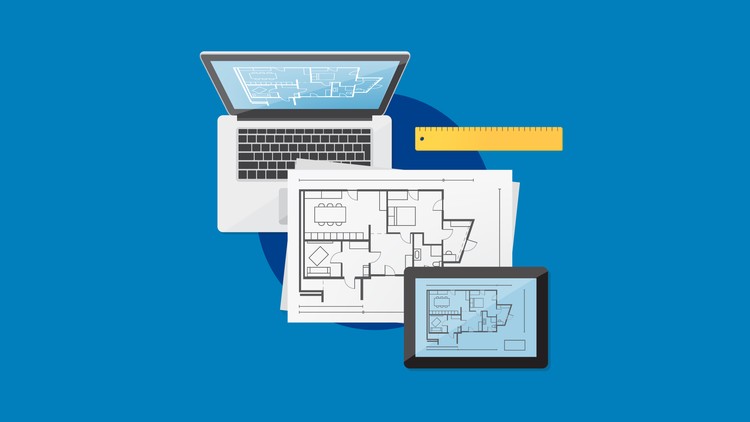
This course provide basic information in the electrical part and advanced lectures on AutoCAD 2D.
This course can be taken by students who already have AutoCAD Electrical 2015, 2016 or 2017.
At the end of this course, you will be able to draw maps for all facilities, make electrical wiring for each map, and design an electrical panel that controls all the electrical installments of a facility. Plus, you will be able to draw a 2D design from scratch.
This course is dedicated for absolute beginners in any AutoCAD software.
We will start with an introduction about AutoCAD and how to download it, then we will learn the basics of 2D drawings (including all the tools like lines, polylines, circles, offset, trim, fillet, chamfer, and more). And we will create advanced 2D shapes as exercises.
The second part of this course, is about electrical wiring, and panels.
-
1Introduction
AutoCAD is software that helps us to create drawings and maps in multiple engineering fields. The project manager helps us to manage, create, delete and update our drawings and set them into specific folders. AutoCAD contain ribbons with multiple tabs, and each one of them has specific tools to use.
-
2IEC and JIC
IEC and JIC standards use different measurements and electrical symbols. While IEC use meters and millimeters, JIC use inches and feet. Both of them work with a different electrical symbol libraries.
-
3Startup command
The startup command will help us to change the current dialog box that contain certain files with no description, into new dialog box that helps us to understand what each file means.
-
4Status Bar
The status bar is one of the most important tools in AutoCAD. It will help us to create more advanced and organized drawings. This bar contains several features and we will see it in the next lectures.
-
5Polar Tracking
The concept of polar tracking is to track a certain angle. We can specify other than the existing angles by clicking on the settings.
-
6Object Snap
In this lecture we will learn about Object Snap (OSNAP command) that helps us to draw an object inside another one, at a specific point.
-
7Snap Mode
Each square inside the grid have a specific dimension according to both axes X and Y. In this lecture we will learn how to change those values into new ones.
-
8AutoCAD Quiz
This quiz is a simpler tester of the basic commands.
-
9Lines and Polylines
Lines and Polylines are quite different. The line tool will help us to create simple lines, which is not connected together. But the polyline tool will help us to draw lines and arcs and the final result will be a connected object.
-
10Circles and Arcs
In this lecture, we will learn how to create circles and arcs. They’re many types of them and we will see them and learn how to follow the steps of each type to get the correct form.
-
11Move, Copy and Offset Commands
In this lecture we will learn 3 new commands, about moving an object, copying an object, and create a parallel surface to it using the Offset tool.
-
12Rotate, Scale and Mirror Commands
The Rotate command will help us to rotate an object in different angles, and the scaling command will create a bigger or smaller object of the original according to a scaling factor provided by designers. Mirroring will create a reflex of an object according to a mirror.
-
13Fillet and Chamfer
Fillet command will create a rounded corner between two objects that we already specified. A Chamfer command will create a corner or it will connect the objects with a line.
-
14Arrays
AutoCAD contain multiple types of arrays, we have the rectangular arrays, the polar arrays, and we can create arrays according to a path using the ARRAYPATH command.
-
15Hatch and Explode
Hatch and Gradient commands will add colors, or colored lines inside a closed object. Explode command will disconnect an object into several pieces.
-
16Trim and Extend
Trim command will cut a piece of an object that sits between multiple forms that we already specified. The Extend command is the opposite, where we can connect those objects again.
-
17Layers and dimensions
Layers are important in AutoCAD, and each type of object that we add in a drawing, should be added to the same layer. The dimension tool will help us to create a precise design.
-
18Introduction and Areas
In this lecture, we will work on dividing a specific area into several rooms.
-
19Stairs
In this lecture, we will learn how to add a stair in a drawing.
-
20Walls
We are going to draw walls using the offset method, with a specific width.
-
21Door and Hinges
In this lecture, we will create a new block. It will be a door with hinges and we will add it in different places on the map.
-
22Windows
Another block will be drawn, which is the window block. Don’t forget that each part of the map should be on a separate layer.
-
23Dimensions
We will take the dimensions of all the drawing so we can start with the front view map.
-
24Front View Map
So after taking the dimensions, each facility has 4 front views. We will draw one of those fronts in this lecture.
-
25Printing
In this lecture, we will use the PRINT Command and change the initial setups.
-
26Introduction to Project
In this lecture, we will decompose the 2D blueprint of the bent pipe joint and start with drawing a circle with 2 lines with an angle of 45 degrees.
-
27Drawing the initial rectangles
The next step is by adding two rectangles on the midpoint of each of the lines that we already created in the previous lecture.
-
28Creating the arc offsets
In this lecture, we are going to use the offset tool to create the 4 arcs according the center arc.
-
29Trimming
In this lecture, we are going to add the smaller rectangle that actually exist on the bottom rectangle with a dimension of 10mm by 130mm.
-
30Filleting
The final step is by creating the fillet of the corners, and adding the hatches inside the outer closed areas.
-
31The start point
Always, the first step is a little bit hard. So, let’s decompose the shape into small pieces and set a start point.
-
32Creating the inner form
In this lecture, we will add all the circles, which are distributed according to the initial dimensions of 1875 and 750 that are shown on the original shape.
-
33Creating the outer part
At this final step, we will create the fillets between arcs according to specific radius.
-
34Polar Array of the object
In this lecture, we will create 3 circles, and a polar array of a small circle, according to specific dimensions.
-
35Part 2
In this part, we are going to add the outer circles of the shape.
-
36The tricky final part
This final part, we will be a little bit tricky. We are going to add new circles, so we can add a fillet between the arcs.
-
37Introduction
In this lecture, we are going to learn how to set our electrical drawing values, and what forms to use when we have a crossing wires. Plus a simple introduction about the schematic tab and what we can do with it.
-
38Ladders
In this lecture, we will use the AELADDER command to start adding ladders into our drawings. We will learn how to add the rungs, and how to change the setting of it according to our needs.
-
39Buses
Buses are not a structural component in electricity. It is a few wires that connecting component between each of them and helps to conduct the current.
-
40Symbol Builder – Exercise
In this exercise, we are going to draw from scratch a 2D shape of a light switch. Then we will convert into an electric symbol by using the symbol library tool. In this lecture, you will learn different new type of commands.
-
41Symbol Builder – Part 2
In this lecture, we will use the symbol builder tool, to ad information to our 2D shape, so we can use it as an electrical component. We will add a Tag, a manufacturer, and more info.
-
42Symbol Builder – Part 3
In this lecture, we will use the symbol builder tool, to ad information to our 2D shape, so we can use it as an electrical component. We will add a Tag, a manufacturer, and more info.
-
43Symbol Builder – Adding a Catalog
In this lecture, we will create a new catalog for our new electrical symbol.
-
44Connectors
We can add different type of connectors using AutoCAD, with a different number of pins.
-
45PLC
In this lecture, we will take an introduction about PLCs and how to add them into our drawings and set their wirings.
-
46Parents and Child
In this lecture, we will learn how to connect an electrical component as a child of another electrical component (Parent), and we will take a real life example about it.
-
47Panels
In this lecture, we will take a basic introduction about electrical panels and how we can add one of them into a drawing.
-
48Enclosures and Nameplates
In this lecture, we are going to add enclosures and nameplates. An enclosure is the frames of the electrical panels. And they have different sizes.
-
49Adding components
In this lecture, we will add circuit breakers CB, and learn how to connect electric component into a specific CB.
-
50Generate Reports
In this lecture we will see how to generate a report that contains the entire component that we worked with in our drawings.
-
51Preparing Components
In this lecture, we are going to prepare our workspace to start adding electrical plan components into the house map that we’ve already created in project 1.
-
52Adding a panel
The first step of this project is to add a panel with some circuit breakers, and chose a catalog number to each component. We will add a master circuit breaker that controls the entire electrical plan.
-
53Wiring – Bells and Panels
In this lecture, we all add a bell to the entrance door and connect it to its circuit breaker.
-
54Wiring - Adding Lights
In this lecture, we are going to add 3 lights in the living room. And those lights are connected to the circuit breaker.
-
55Wiring – Final Part
In this lecture, we will add some new components to the drawing to make more professional
-
56Reports
And at the end of this project, we will generate a final report of our electrical components that we used in the drawing.






Social Network