3D Printing Quickstart with SketchUp Make
- Description
- Curriculum
- FAQ
- Reviews
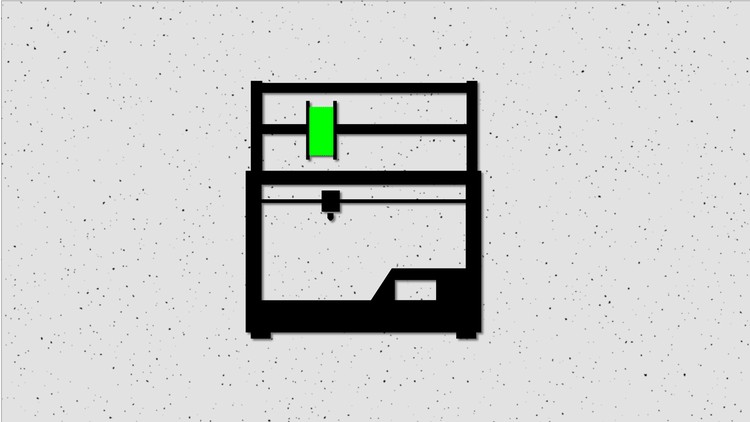
I wish I could convey to you the feeling I get when I hold a physical object in my hand
that was conceived in my mind a few hours prior. Human beings were designed with
an innate desire to create, invent, and solve problems, and 3D printing technology allows us to experience this in an amazingly unique way. Possibly you have witnessed a 3D printer working its magic as it seemingly created something out of nothing. In order for 3D printers to work, there must first be a carefully designed 3D model that the printer can use. In less than four hours, you can become the designer, creating your own quality, custom, print-ready models!
In this course, you will follow along with step-by-step lessons that guide you through
the process of creating print-ready 3D models with the amazing SketchUp Make
software. After teaching many different CAD software packages over the
past 12 years, the SketchUp Make software was chosen for this course because of its ease of use for beginners and its relatively low learning curve. I have had students as young as age 10, as well as adult learners, successfully create complex models in a very short period of time with these free 3D modeling tools. My teaching methods
allow you to explore the use of the tools in a way that you will feel confident in branching out to create your own custom models fast.
After exploring the main drawing tools in SketchUp, you will tackle projects where you create your own customized models such as nameplates, key/luggage tags, and custom USB flash drives. You will learn to identify and avoid problems such as overhangs that cause serious issues with many 3D models, leading to print failure. You will convert your files to the correct format for most 3D printers, and will be given information and advice on where to get your files printed. I’m excited to help you get started with this amazing technology, and can’t wait to see the amazing
products you will design!
-
1Introduction
3D printing technology is amazing. This lecture serves to tell the story of how I ended up so passionate about 3D design and printing. It also seeks to encourage others to experience the joy of seeing an object come to life before their very eyes.
-
2Downloading and Installing SketchUp Make
What can I say? Not all lectures are exciting and keep you on the edge of your seat. I could have skipped this information, but I knew somebody would need this! If you already have SketchUp Make software happily residing on your computer, by all means, move right along to the next lecture. However, if you are unsure if you're ready to go, I've got you taken care of!
-
3Setting your Preferences
You're on your way to creating some amazing 3D designs! I know you are anxious to get to drawing, but there are a few things we need to set up to get the most out of SketchUp Make. At the end of this lecture, you will be behind the wheel of a more powerful, more efficient, more exciting 3D design software, and you'll be one step closer to bringing your own custom creation to life!
-
4Setting up your Toolbars
Who wouldn't want a bigger toolbox with more powerful tools? This lecture is all about making sure you have the tools you need to be a successful aspiring 3D designer in a crazy short period of time. This is two-and-a-half minutes you don't want to skip. We will cover the use of the tools later, but this lecture will make sure you're set.
-
5Getting to Know the Extension Warehouse
If you do a little research on 3D modeling and 3D CAD software, you will find SketchUp at the top of the list in several categories. One of those areas where no other software can quite compete is in the area of downloadable and expandable content and tools. SketchUp calls this online library of expandability their Extension Warehouse. This location is accessible right from the main SketchUp toolbar and provides the user with thousands of custom plugins and extensions that expand the function of the software way beyond its standard configuration.
-
6SketchUcation Plugins
I would not skip this step if I were you! The tools that SketchUcation provides will give your SketchUp Make software a turbo boost! Specifically, we will be adding the Round Corner tool. This tool gives SketchUp the ability to automatically calculate and create rounded edges and fillets to otherwise squared objects and models.
-
7Using the Orbit and Pan tools
This lecture introduces you to the best way to access and use the Orbit and Pan tools in Sketchup. The better you get at navigation, the quicker you become at modeling. It's all about efficiency and accuracy and what you will learn here will help with both!
-
8Using the Zoom and Zoom Extents tools
This lecture introduces you to the best way to access and use the Zoom and Zoom Extents tools in Sketchup. The better you get at navigation, the quicker you become at modeling. It's all about efficiency and accuracy and what you will learn here will help with both!
-
9Line (L)
Lines are one of the basic elements of any drawing and design. In this lecture I will show you to use the line tool to help your 3D model come to life.
-
10Select (Spacebar)
It doesn't sound too interesting, but the select tool in SketchUp can be used in different ways to help you become more productive in your designing. If you need to modify a feature of your model, the select tool is more than likely going to come into play.
-
11Eraser (E)
The eraser tool is not just used when you make mistakes. Some features can be created most efficiently by first creating a line or element that will get erased later. While pretty straight forward to use, this lecture will make sure you are aware of any quirks and tricks with the eraser that will help you use it its potential.
-
12Rectangle (R)
The rectangle tool is one of the most frequently used tools for creating 3D models. Most extruded objects begin as a rectangle and get pushed or pulled into their final form. At the end of this lecture you will be confident in your ability to precisely draw rectangles to exact dimensions.
-
13Circle (C)
Not only does this lecture explore the use of the circle tool to create circles, it shows you how this tool can be used to cleverly create any sort of polygon as well. If your design calls for any sort of rounded or hole feature, the circle tool is a must for your toolbox.
-
14Push/Pull (P)
This is one of the tools that defines the amazing user experience in SketchUp. The push/pull tool is intuitive and seems to encourage the designer with the simplistic way that it works. If you need any surface to be extended or pulled into position, this is the tool to get familiar with.
-
15Tape Measure (T)
Not just for measuring distances, the tape measure tool is used to create guidelines and guarantee that your designs are precisely drawn. This tool provides construction lines that will serve as the basic outline to build an accurate 3D model.
-
16Offset (F)
This is one of the tools that is easiest understood by observation. The offset tool allows you to duplicate the profile of a feature to be offset an exact distance away.
-
17Move (M)
While SketchUp is not a parametric modeling software, the move tool can be used to change the location of features as designs need to be modified over time. This lecture will also cover the steps to use the move tool to copy and past additional elements and features.
-
18Rotate (Q)
-
19Arc (A)
-
20Protractor
-
213D Text
-
22Practice Object 1
Now that the basics have been covered, let's draw an object to exact dimensions. This lecture will help to build confidence in your ability to use the tools in concert with each other. The use of guidelines is critical in this lesson, so if you happened so skip the use of the tape measure tool, you may want to go back and check it out.
-
23Practice Object 2
Here's another practice object just for good measure. This lecture will help to build confidence in your ability to use the tools in concert with each other. The use of guidelines is critical in this lesson, so if you happened so skip the use of the tape measure tool, you may want to go back and check it out.
-
24Round Corner (SketchUcation Plugin)
The round corner tool adds a functionality that SketchUp doesn't include in its standard form. Learn to use this powerful tool to add fillets and rounds to the edges of your design.
-
25Part 1: Creating the base and hole
Now that we are familiar with the basic tools used in SketchUp, we are ready to design a custom product! This lecture will take you through the steps of constructing the base of the custom tag, and lead you through the process of precisely locating the hole for the key ring.
-
26Part 2: Creating the outer rim and adding text
This lecture is a continuation of the custom tag. It covers the steps involved in raising the outer rim of the tag and placing 3D text on your design.
-
27Part 3: Getting the file ready for 3D printing
Last but certainly not least! This lecture takes you through the steps of finalizing your design. From inspecting your file for mistakes and errors to converting it to the correct format for 3D printing, this lecture helps prepare your file for the printing process. At the end of this lesson, you will have a print-ready file that can be electronically sent to a printing service, or added to your own slicer software for printing yourself.
-
28Overhangs
Overhangs are nasty features that are often overlooked, due to the fact that gravity doesn't affect a virtual model on the computer screen. However, gravity certainly impacts a 3D model and care must be made to avoid these problems. This lecture introduces the problem so your model will be a success.
-
29Bridging and Support Structures
Similar to overhangs, bridges can cause problems based on the way gravity effects the 3D printing process. This lecture explores why problems can exist, and introduces the idea of creating support structures that can be removed after the printing is complete.
-
30Reversed Faces
I have seen more 3D printing problems caused by faces that were unintentionally reversed than any other single issue. This lecture explores a simple way to check for reversed faces through observing the shade of certain surfaces. If problems are found, those faces can easily be reversed back to their normal position.



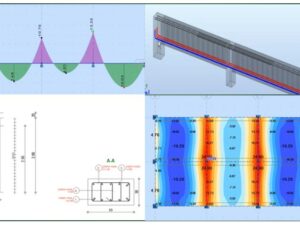
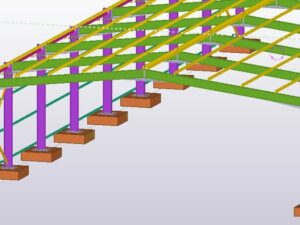

Social Network